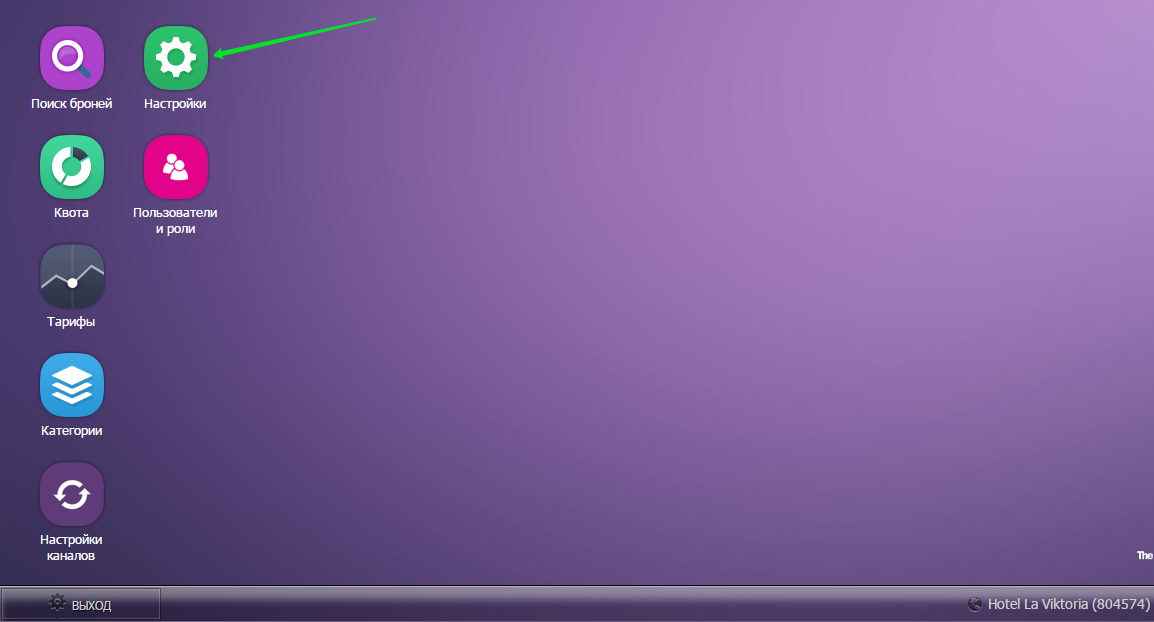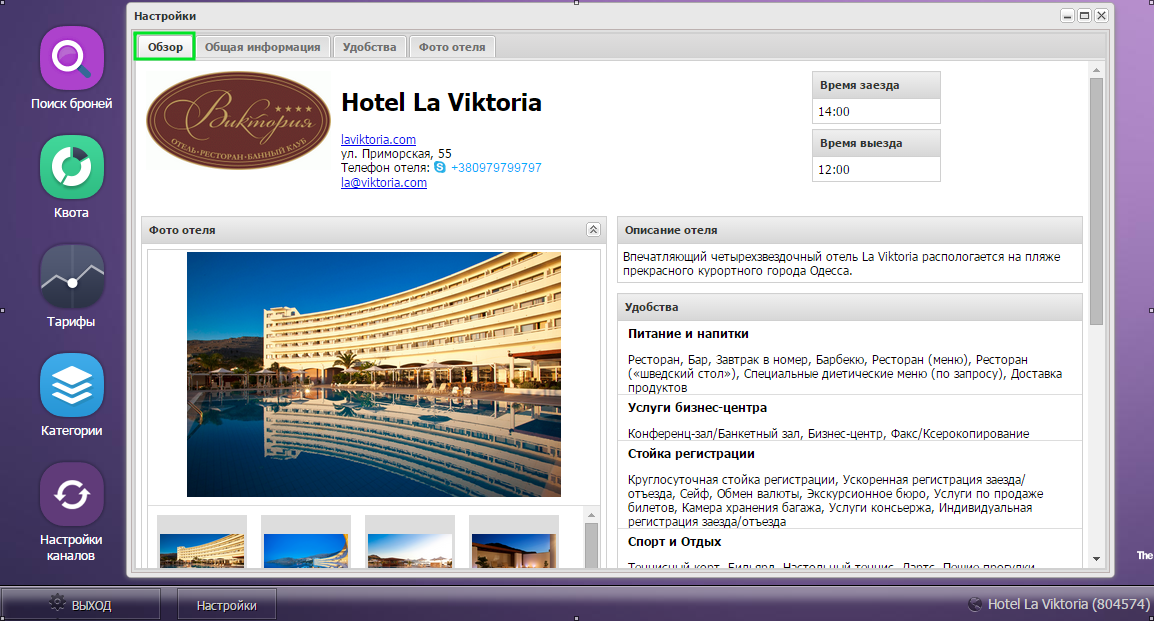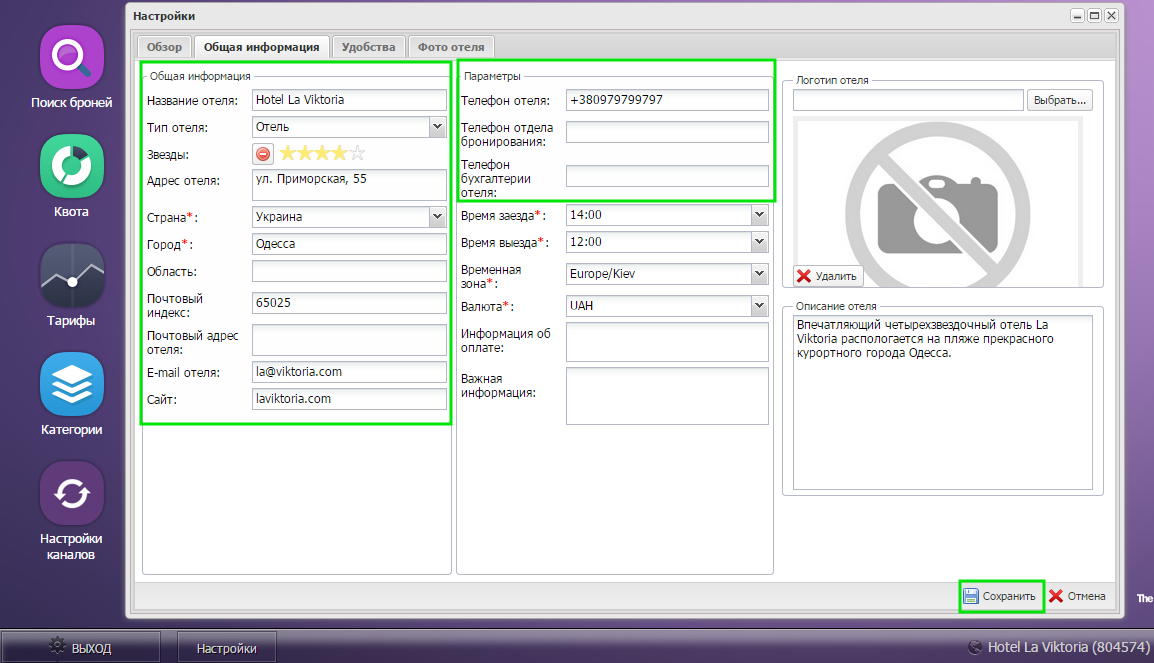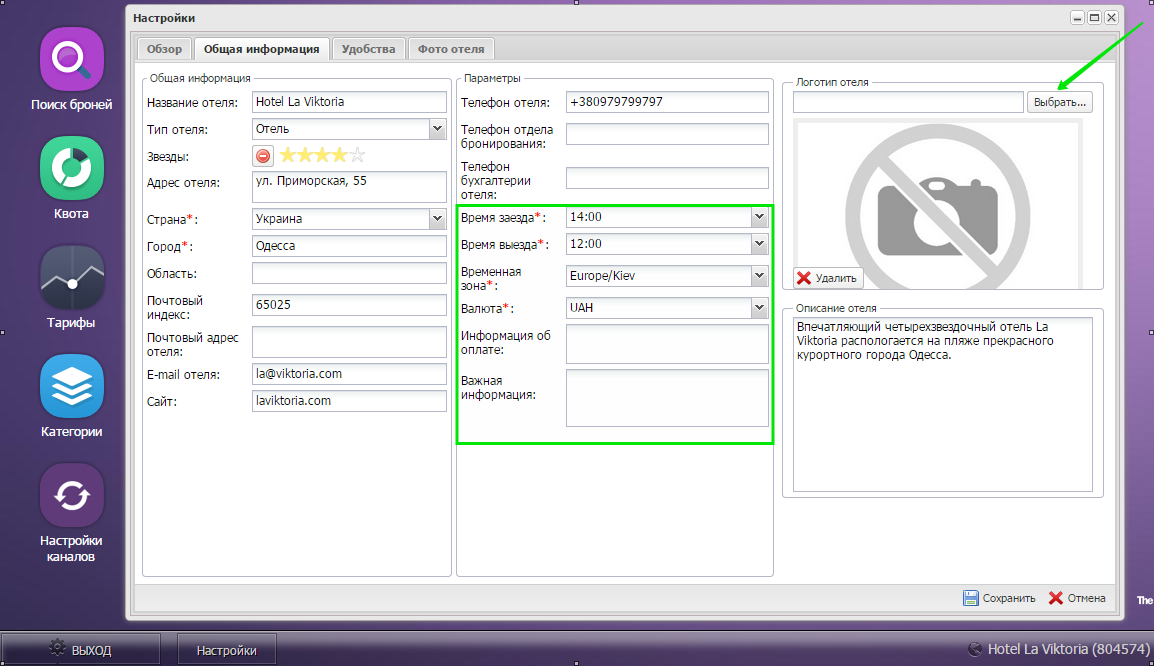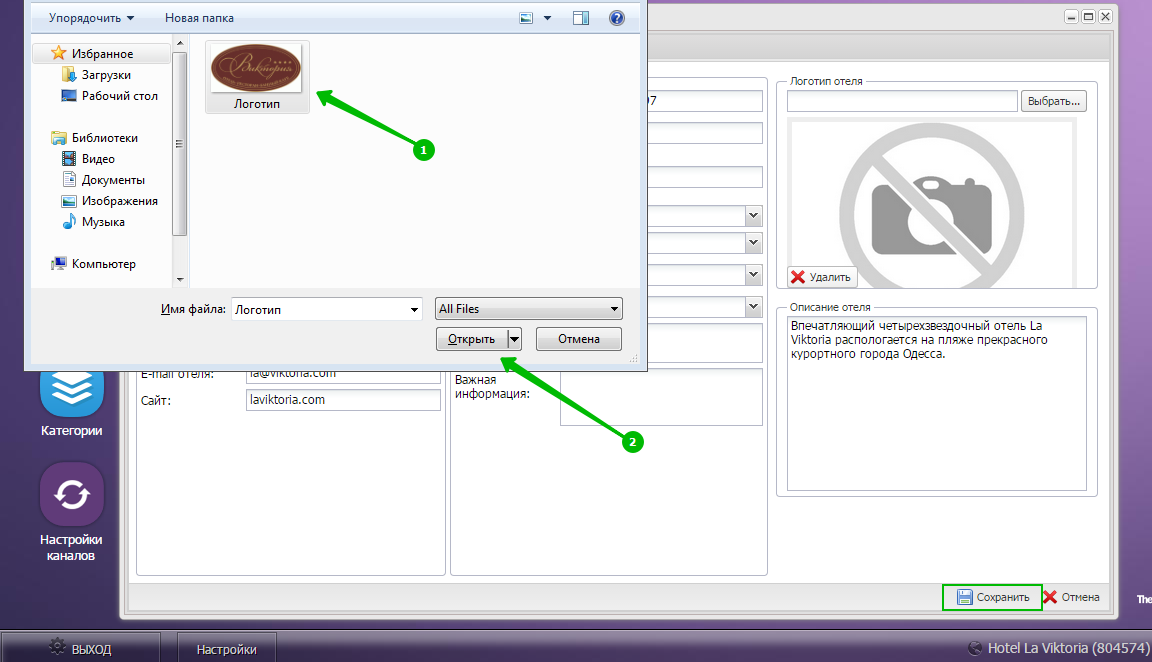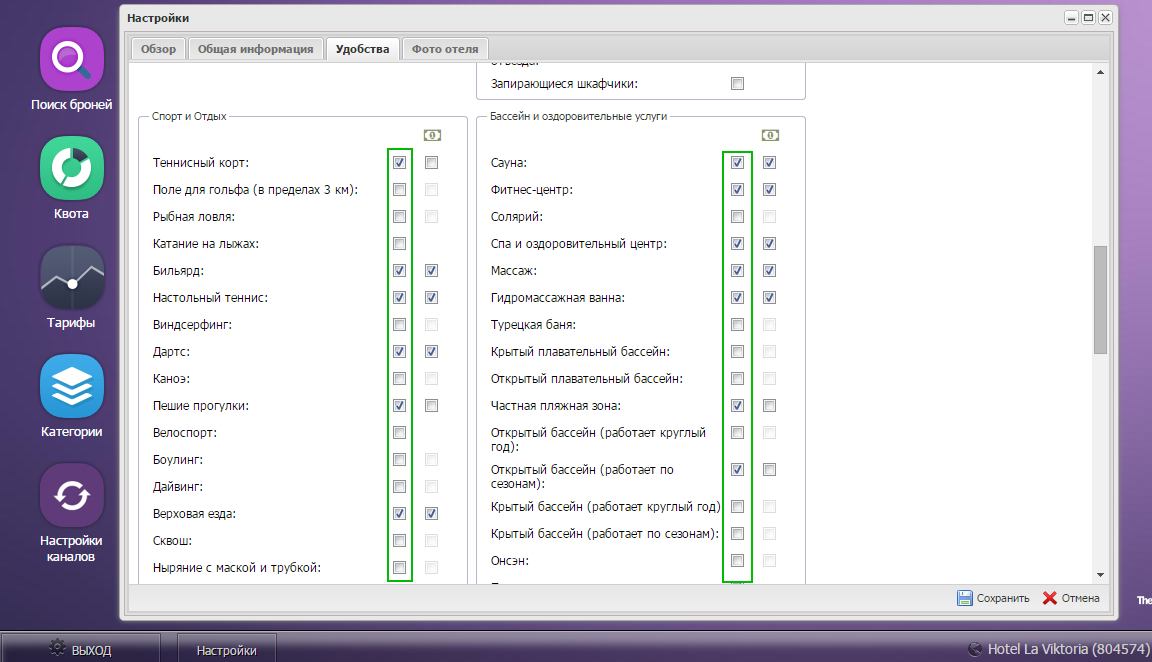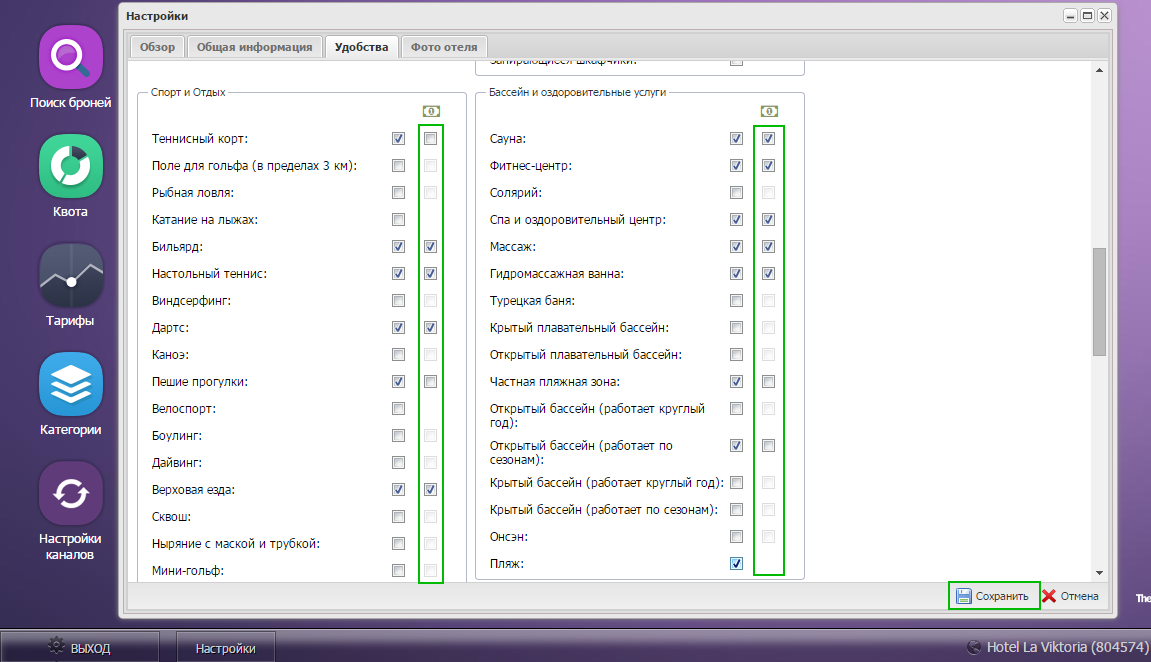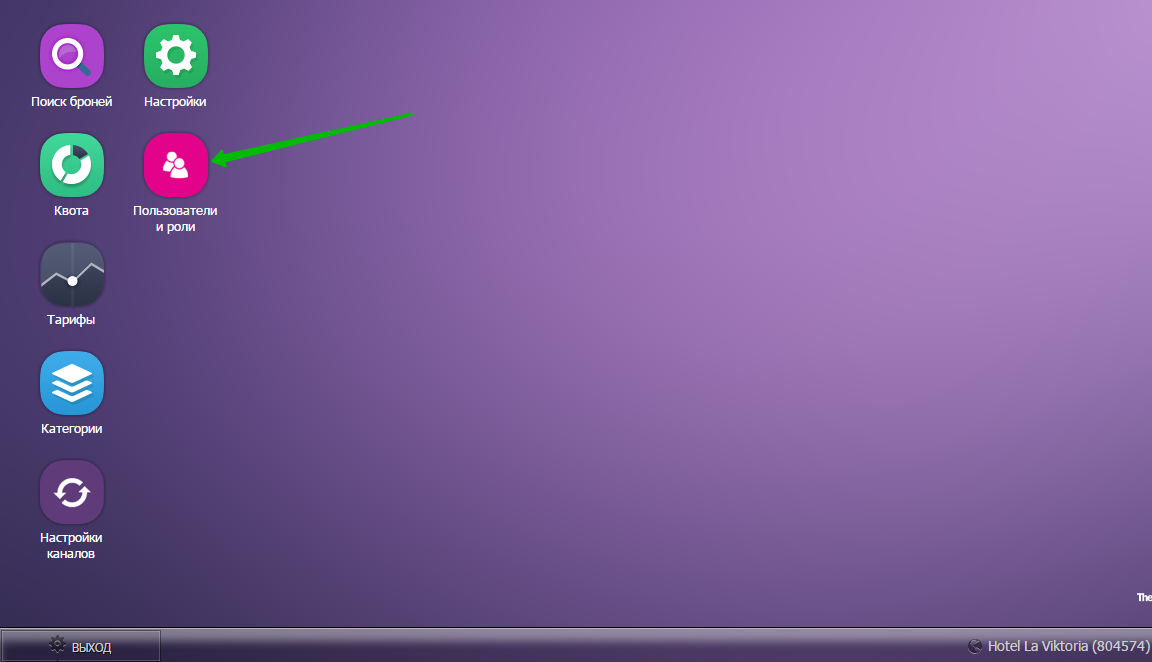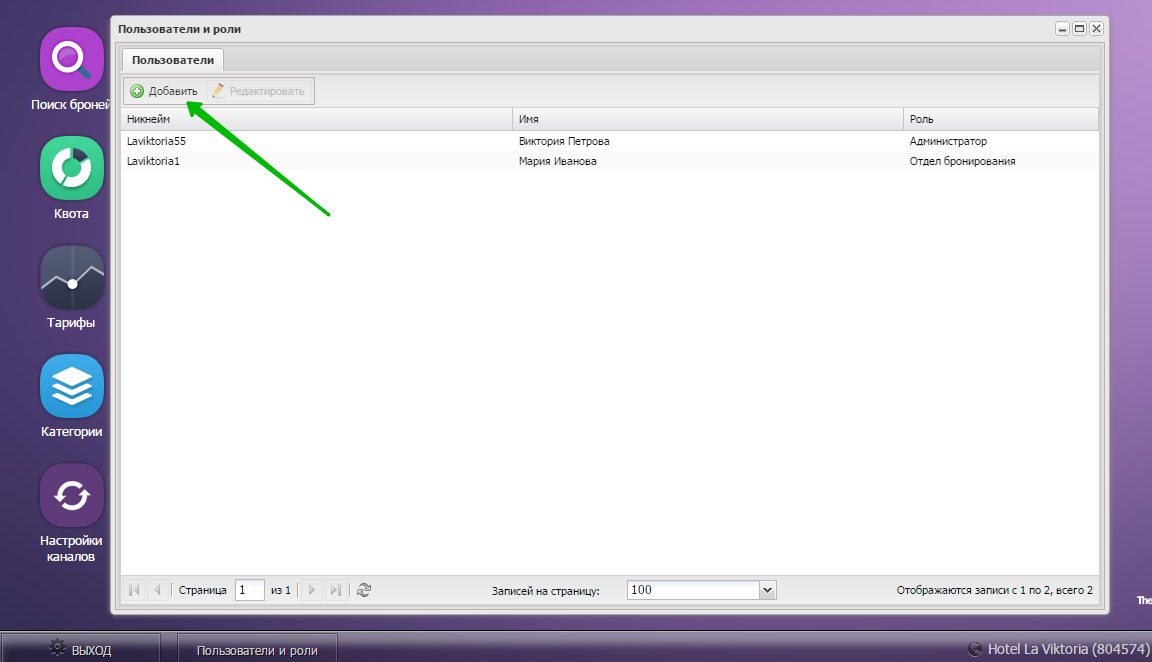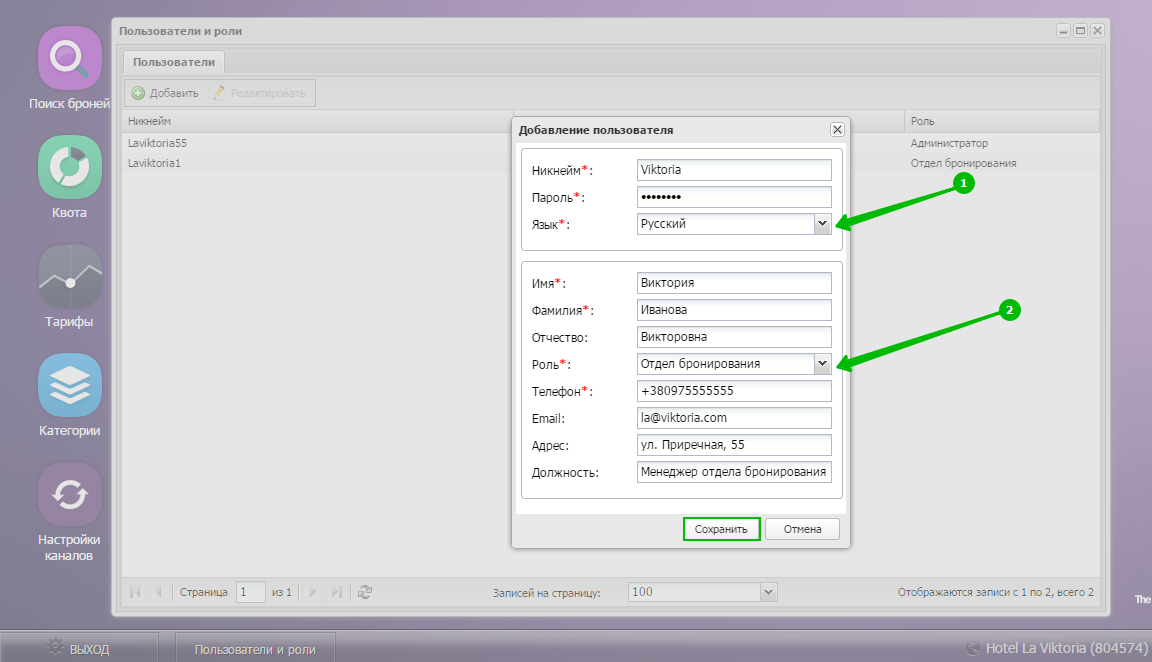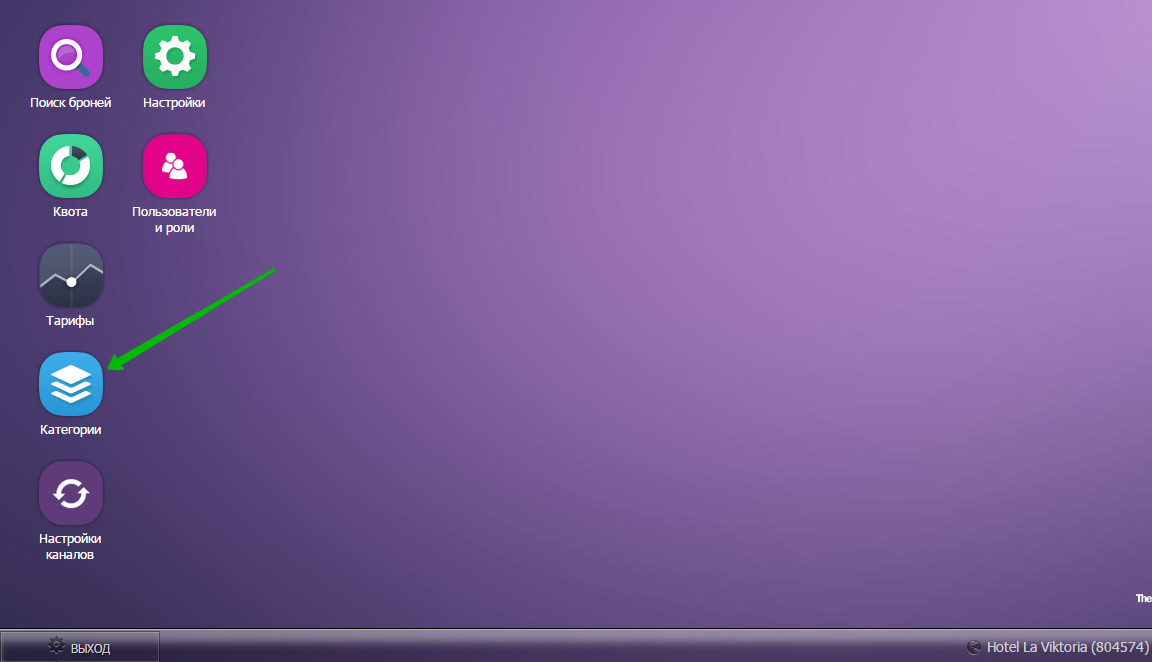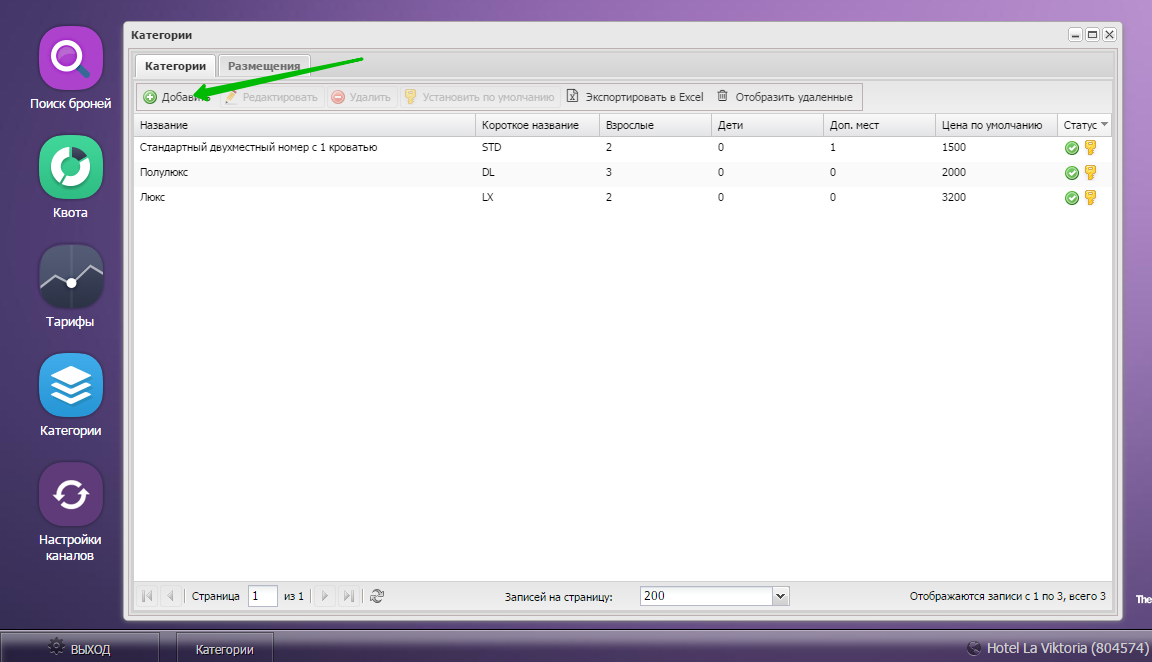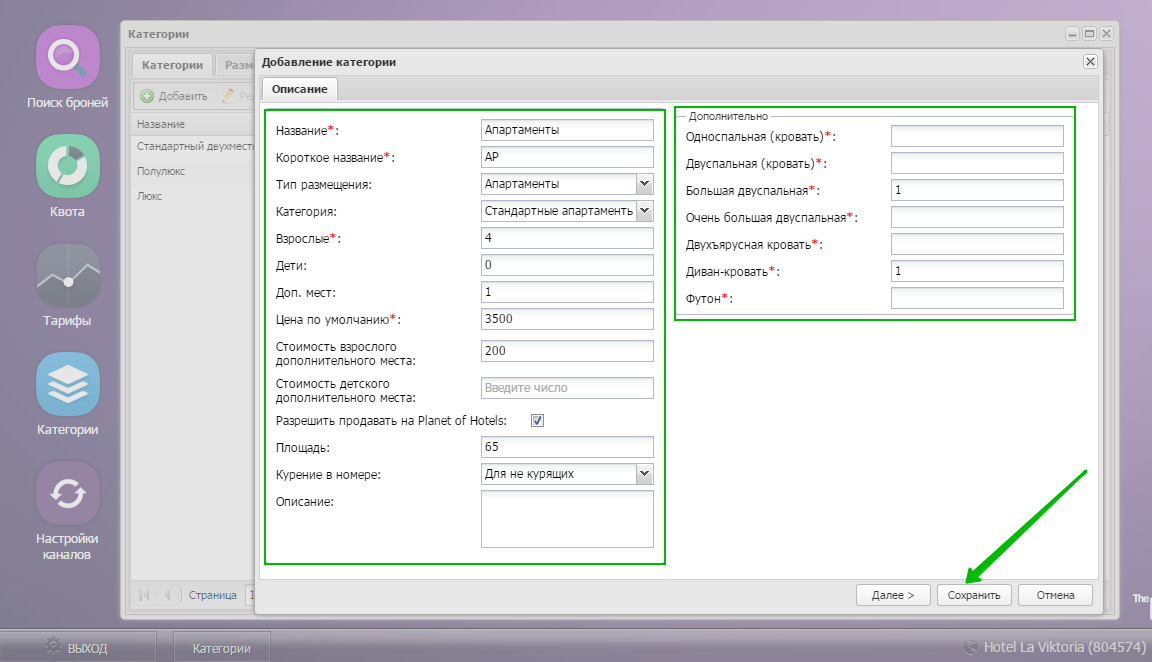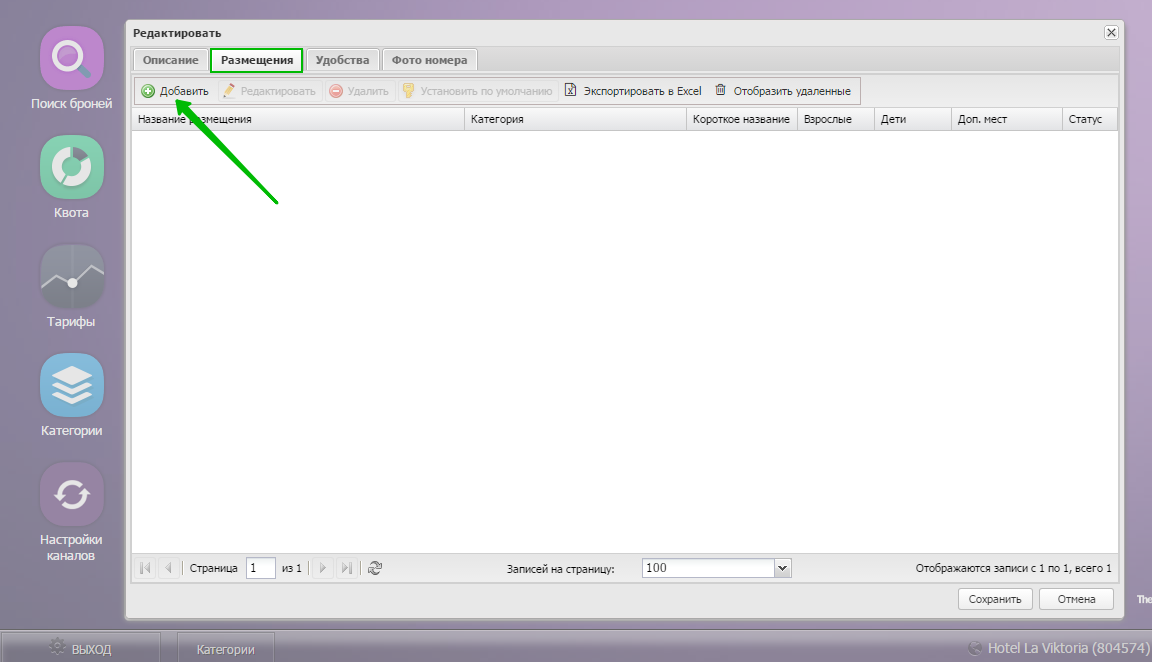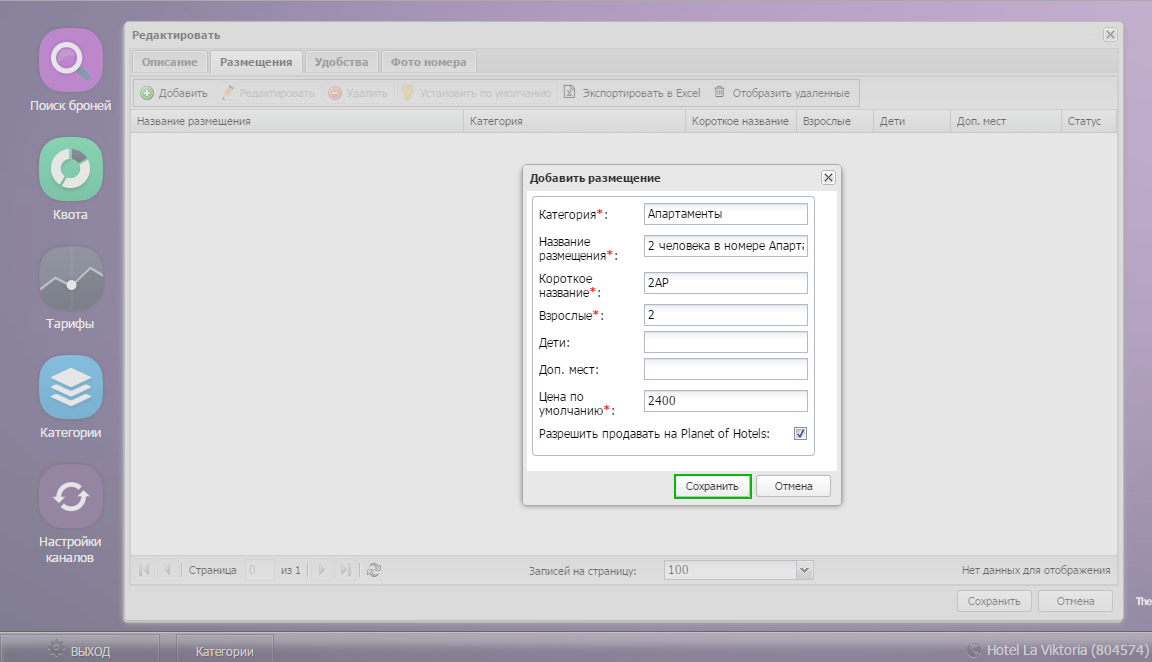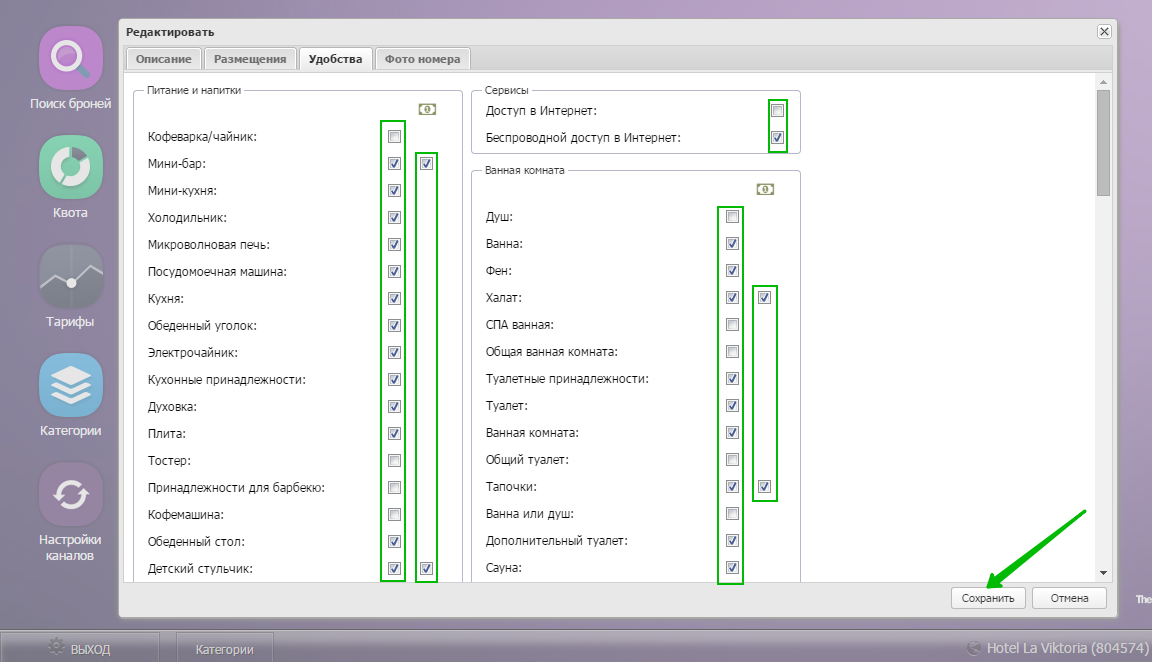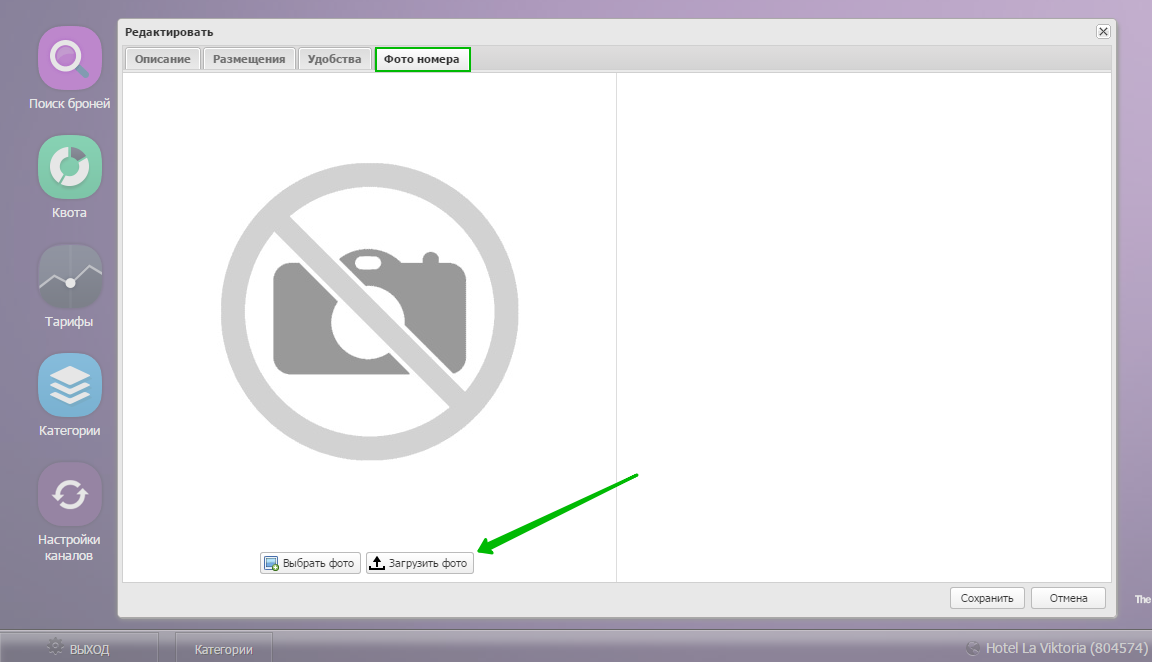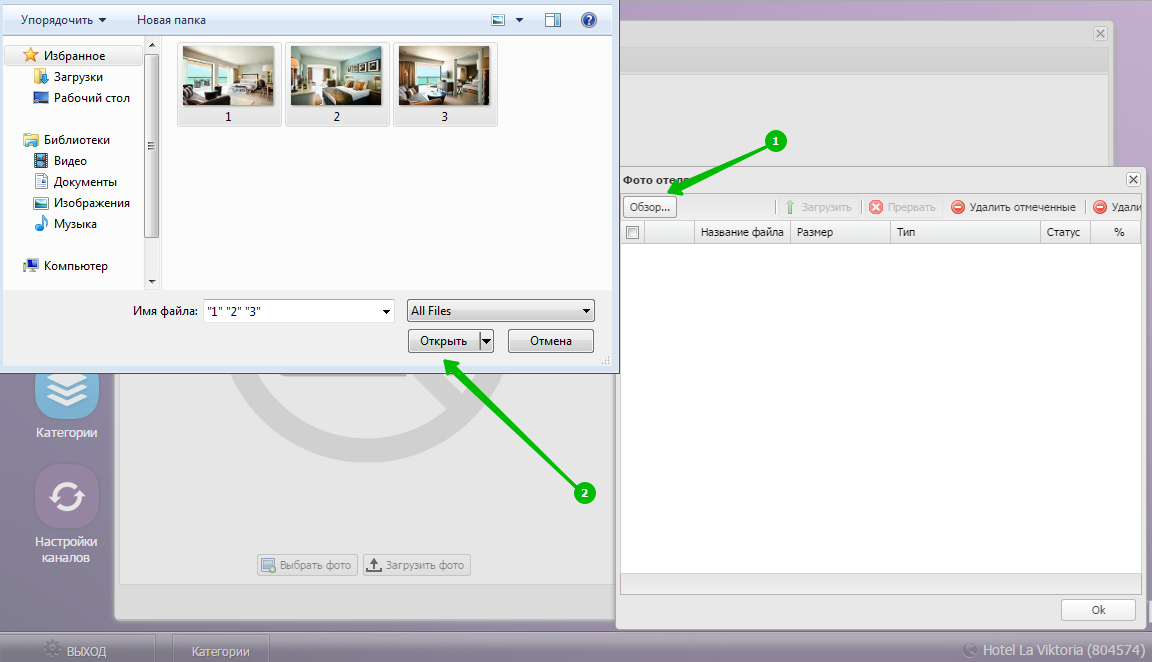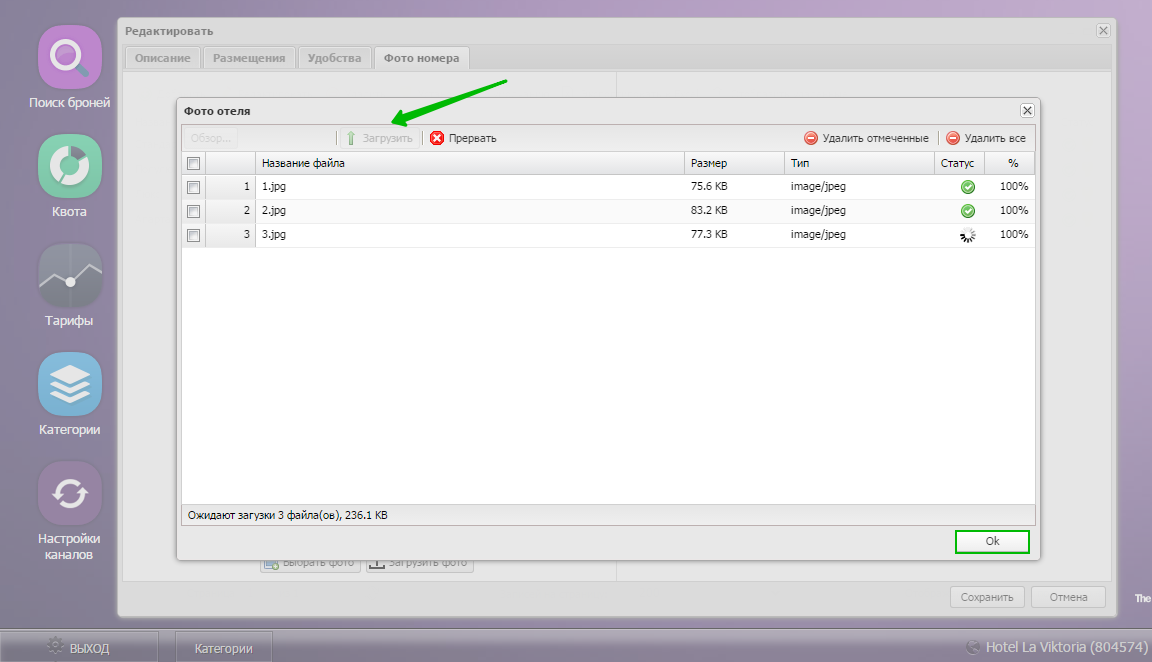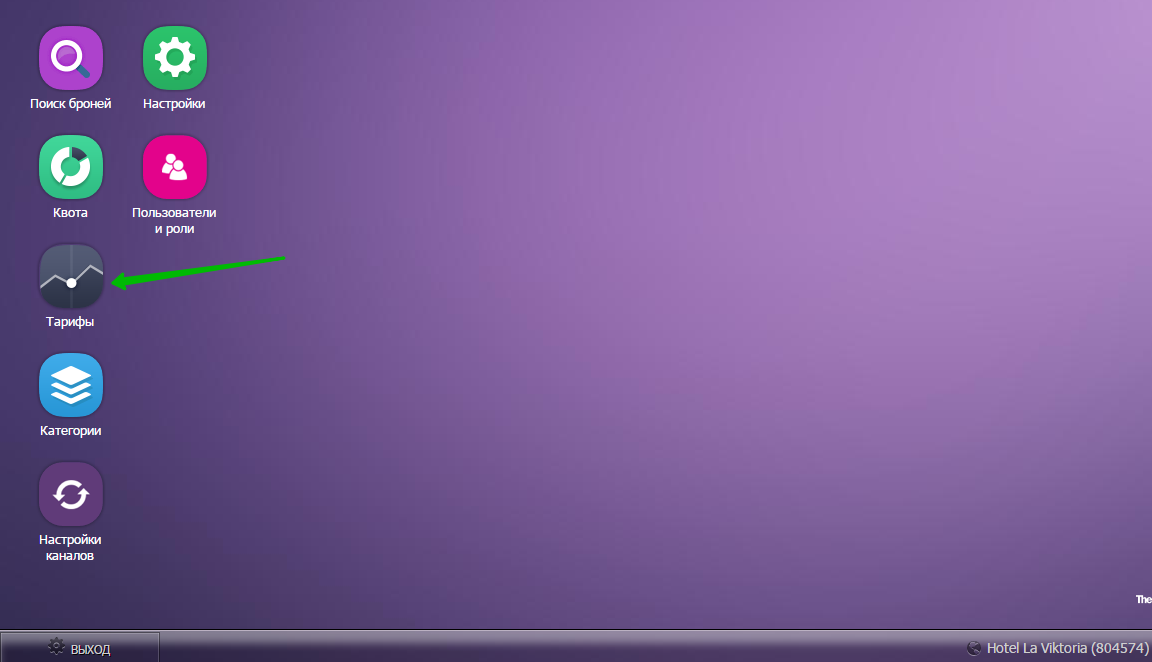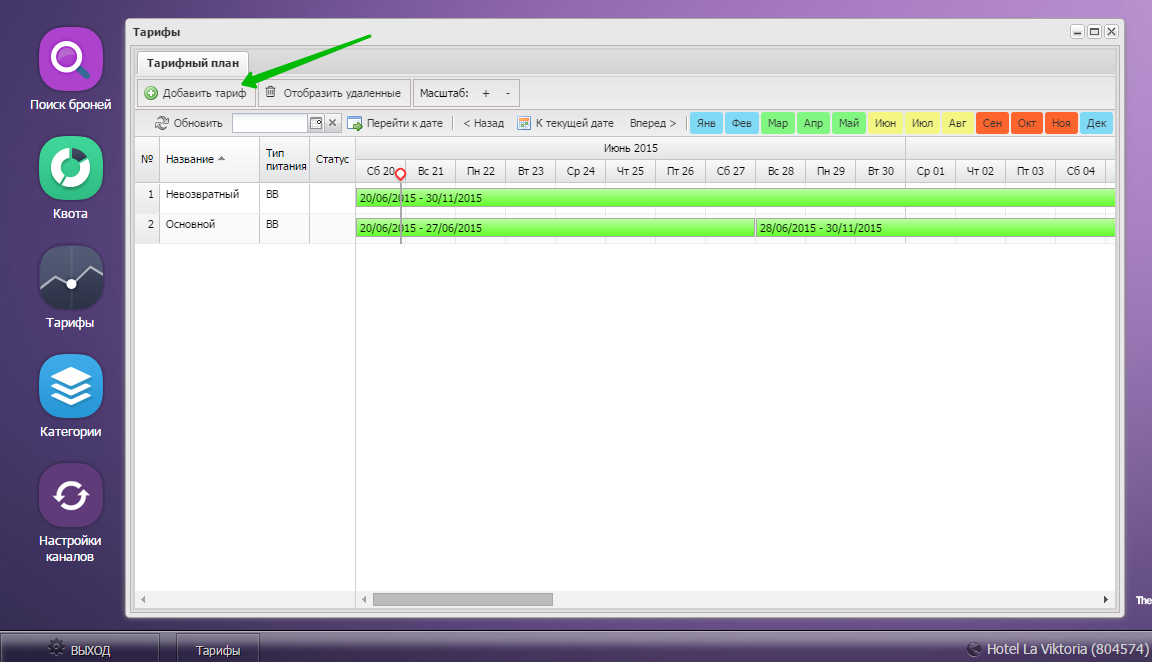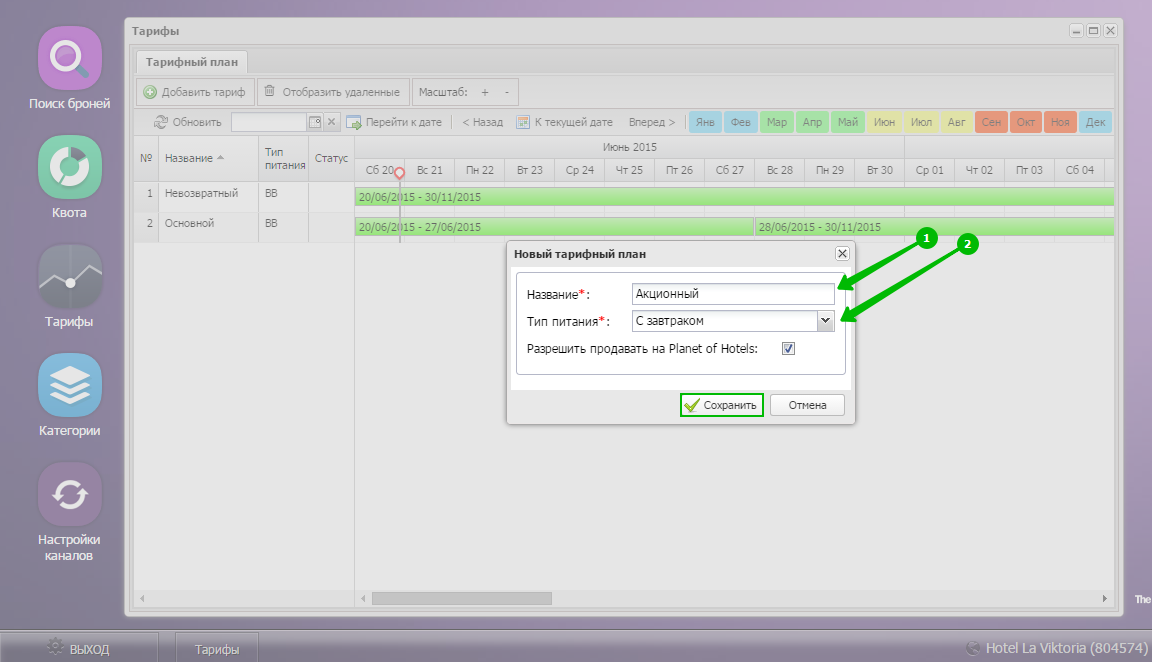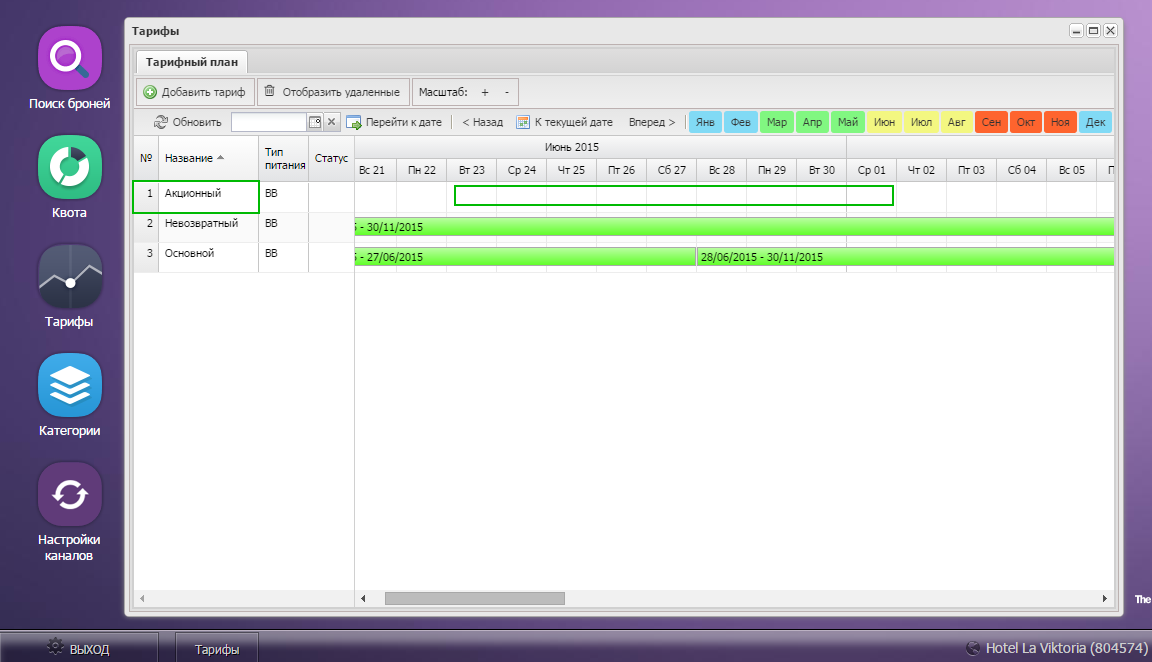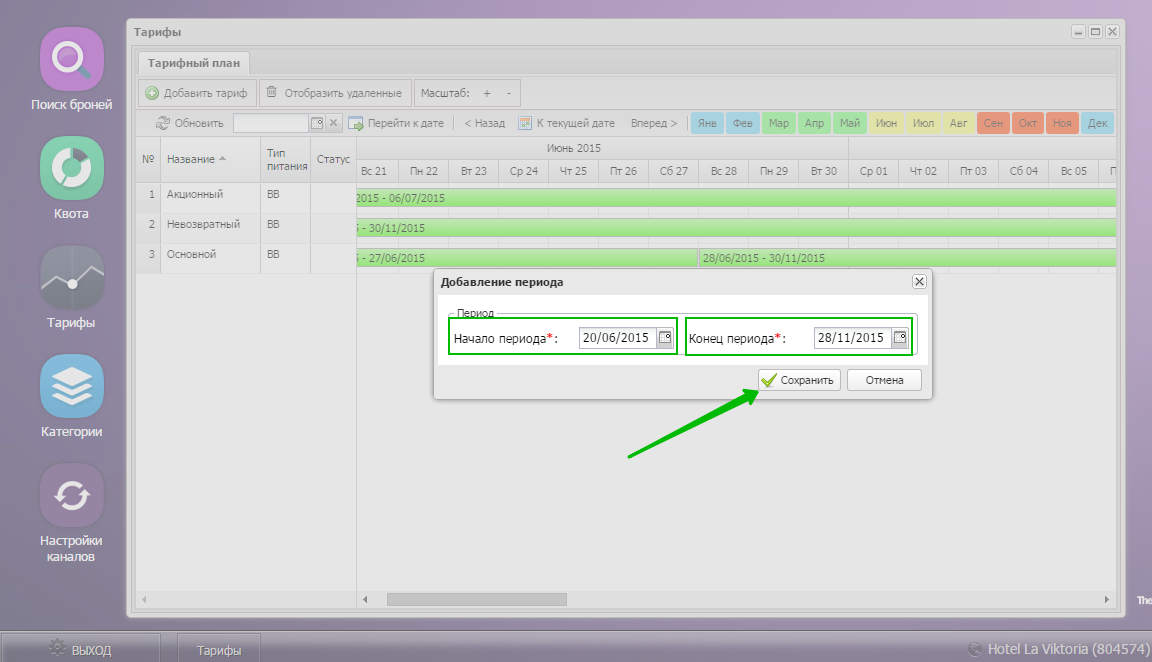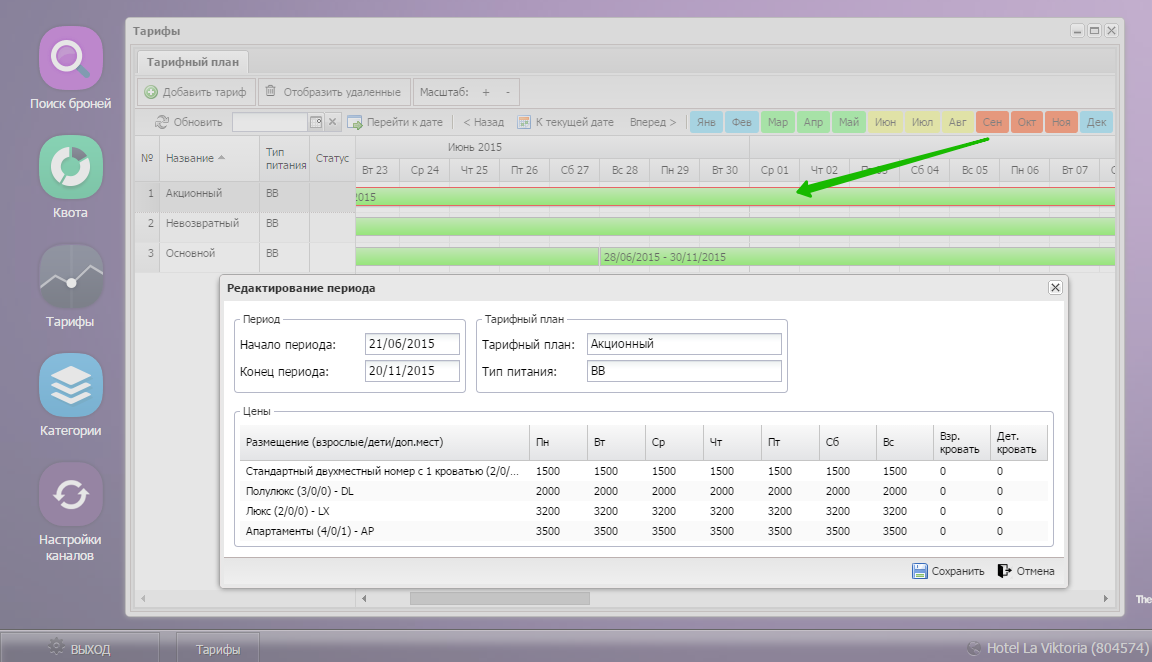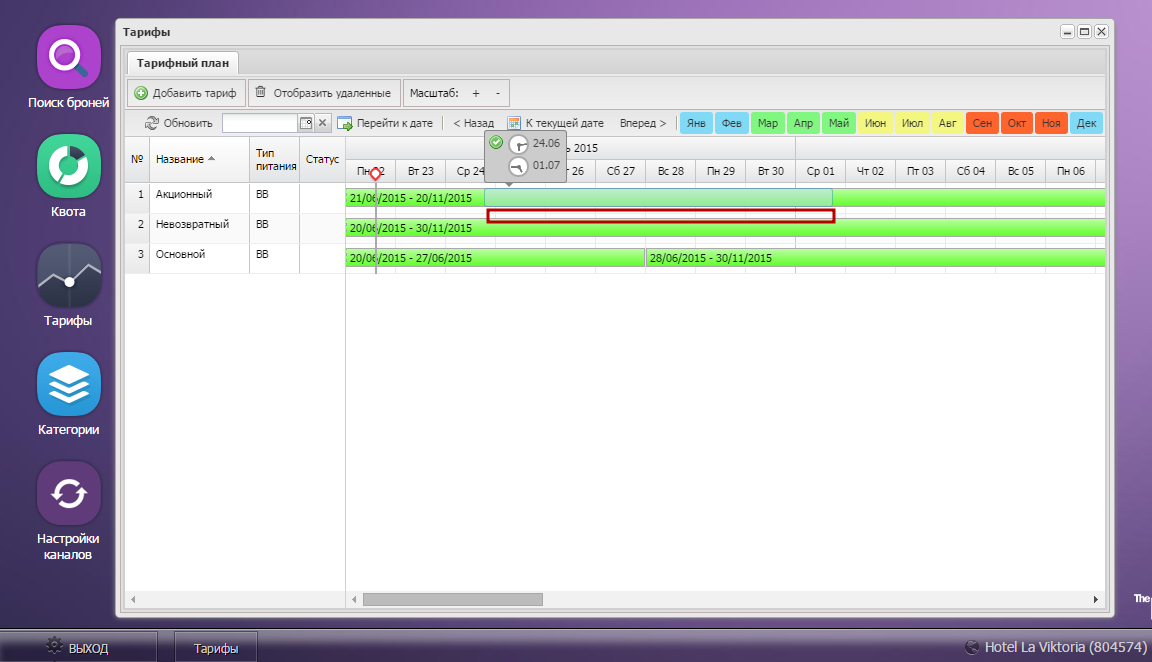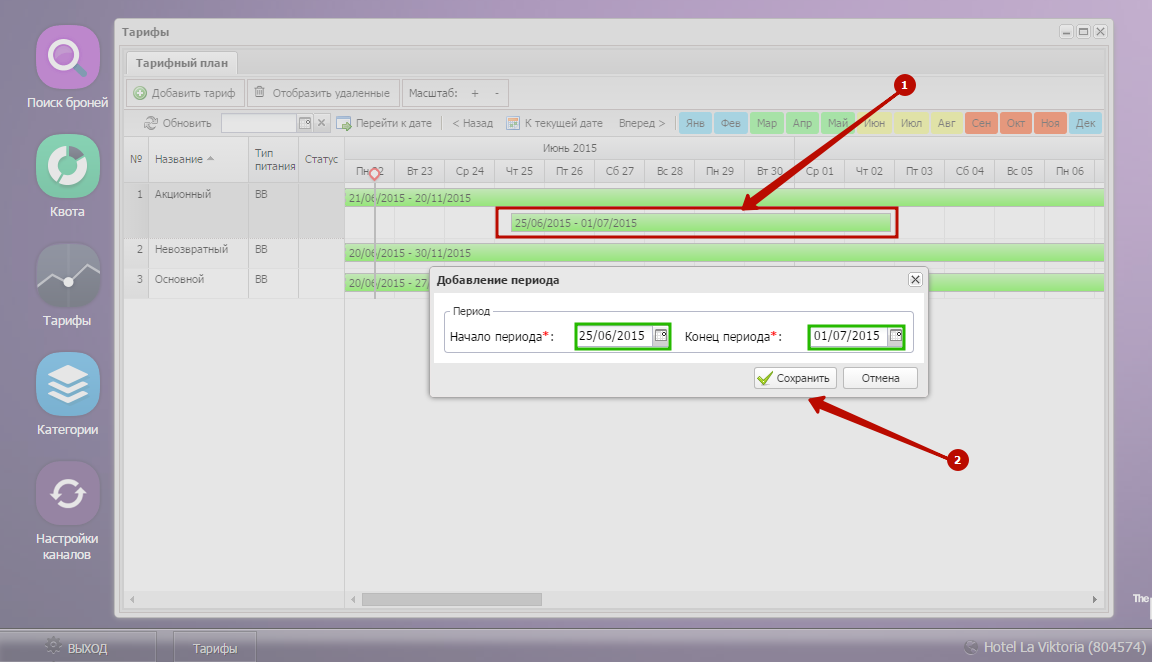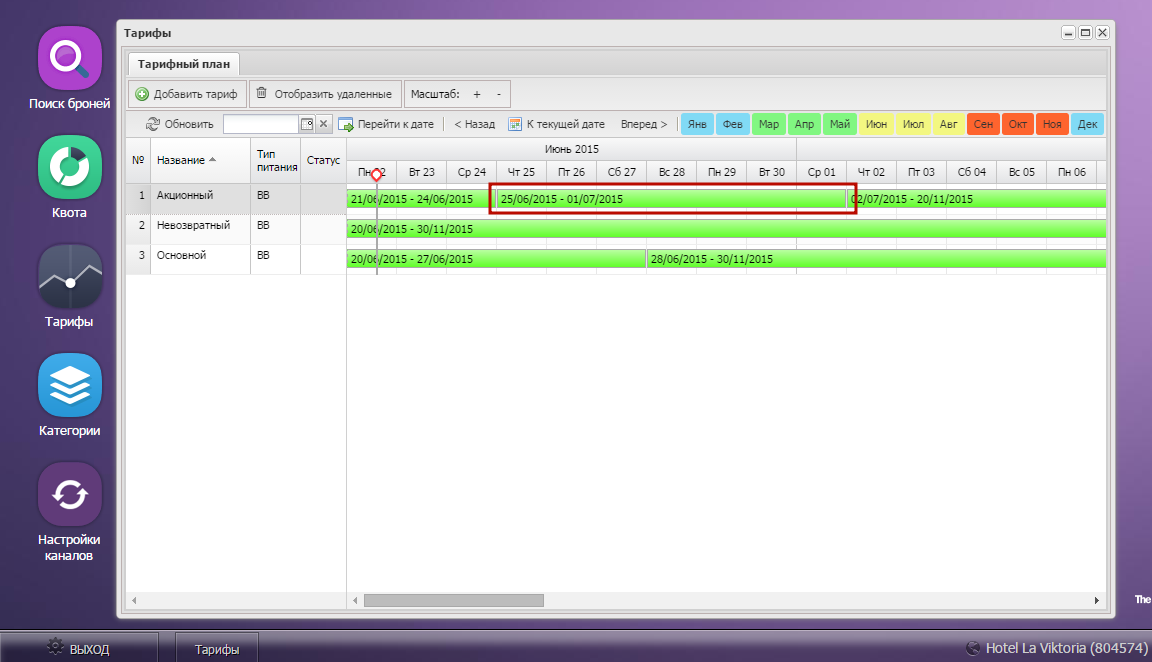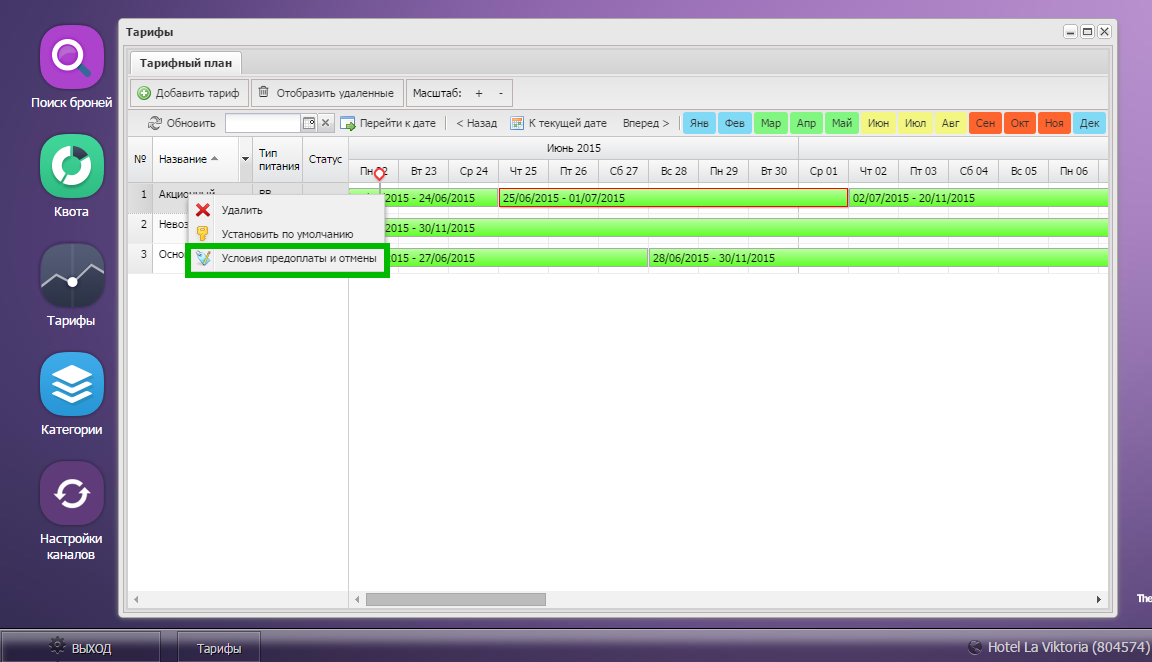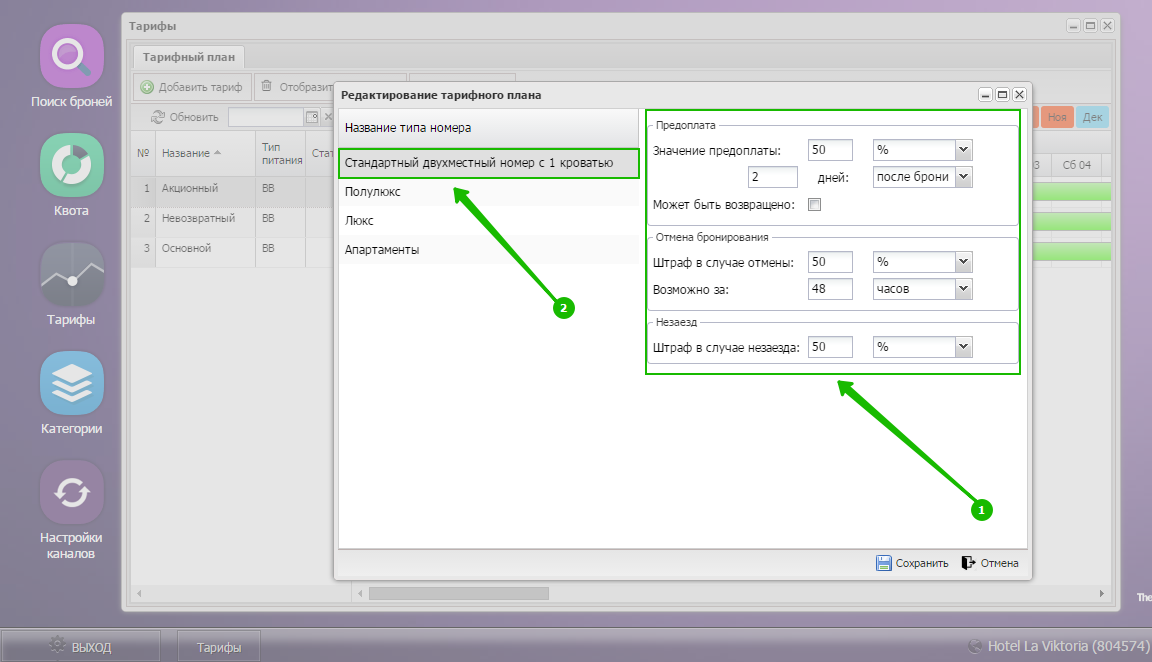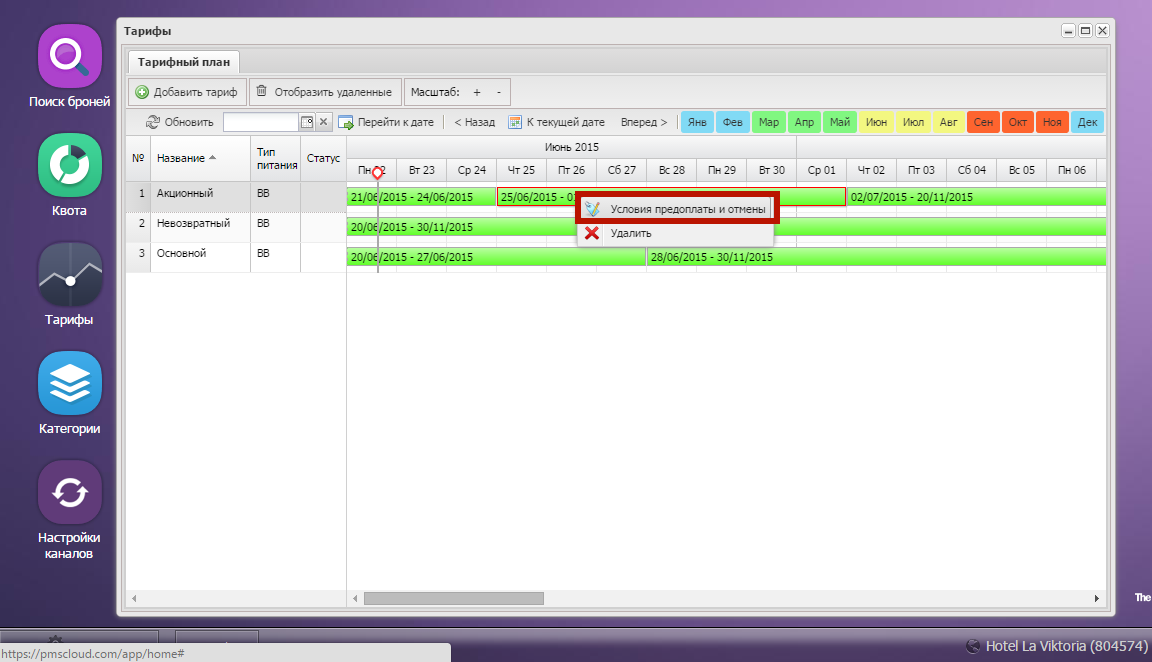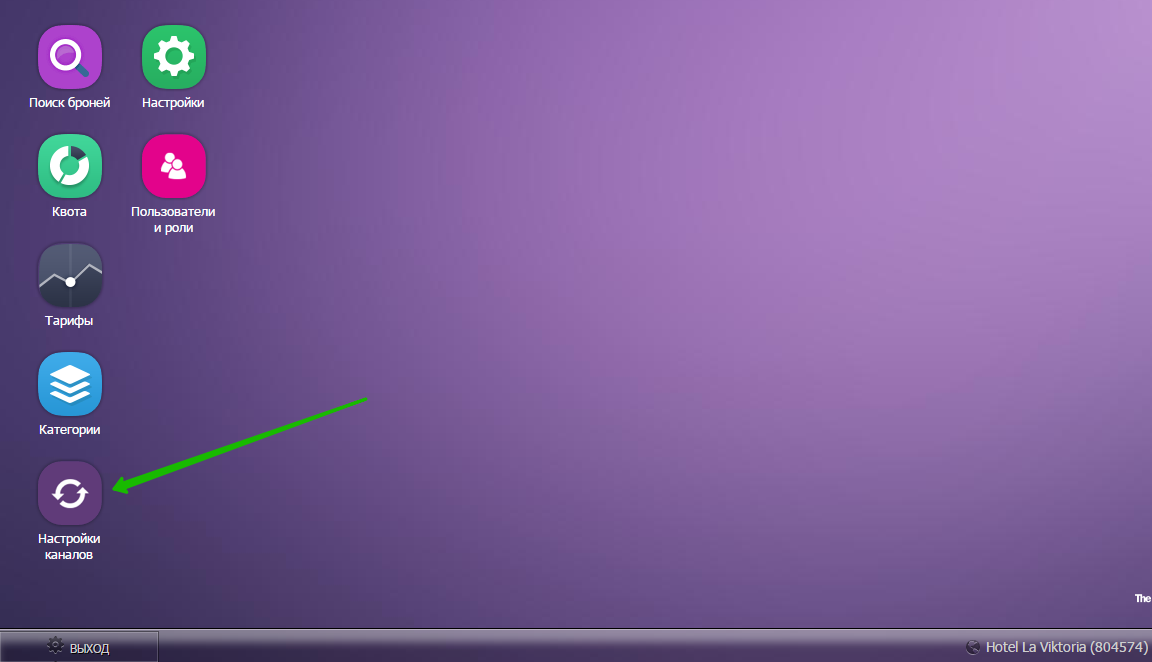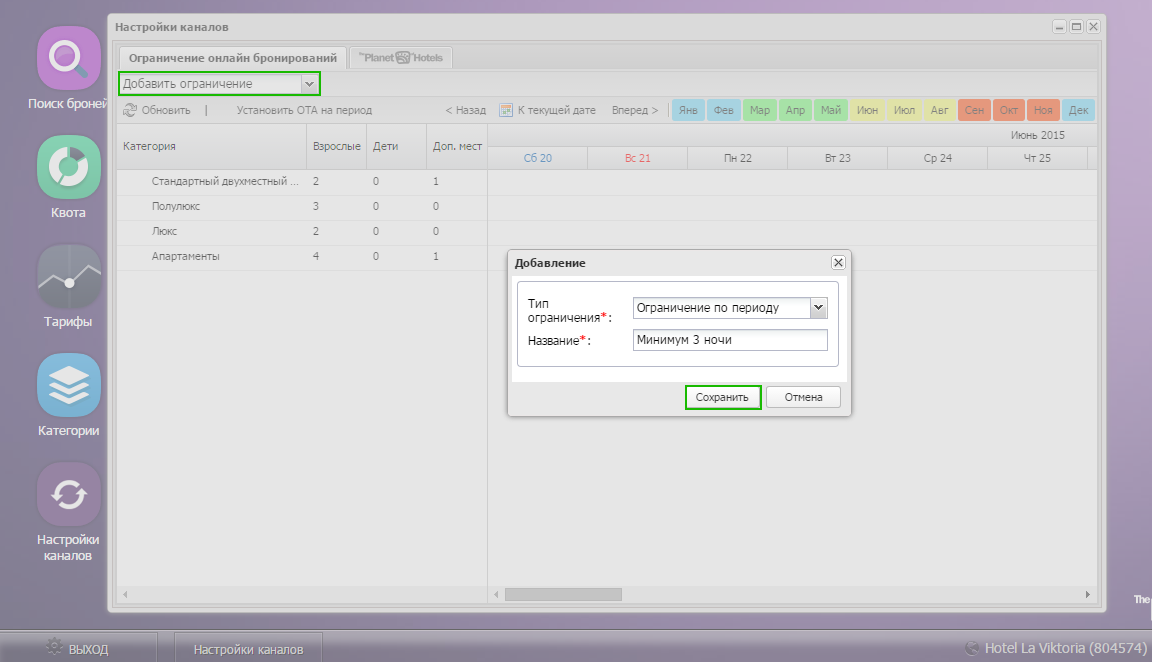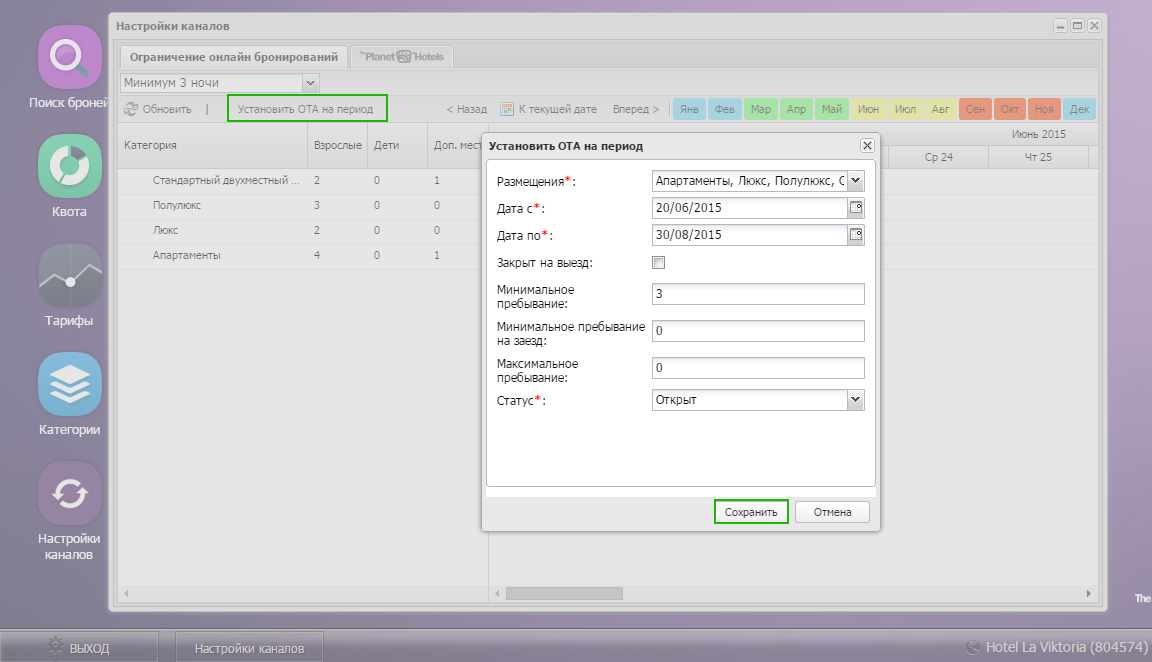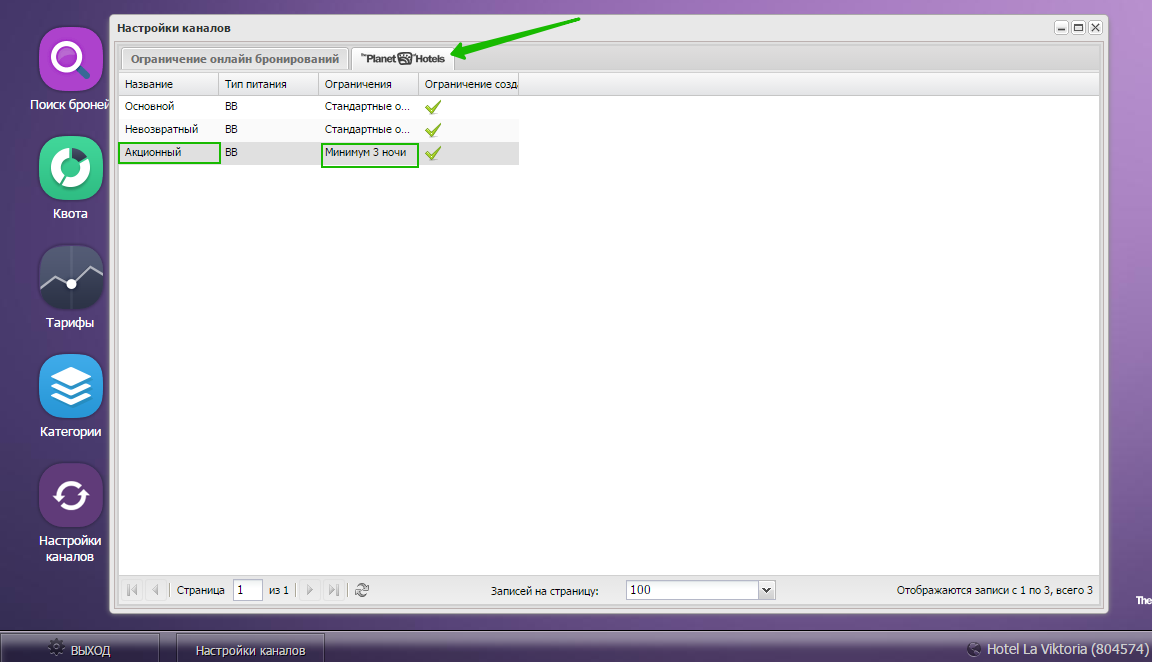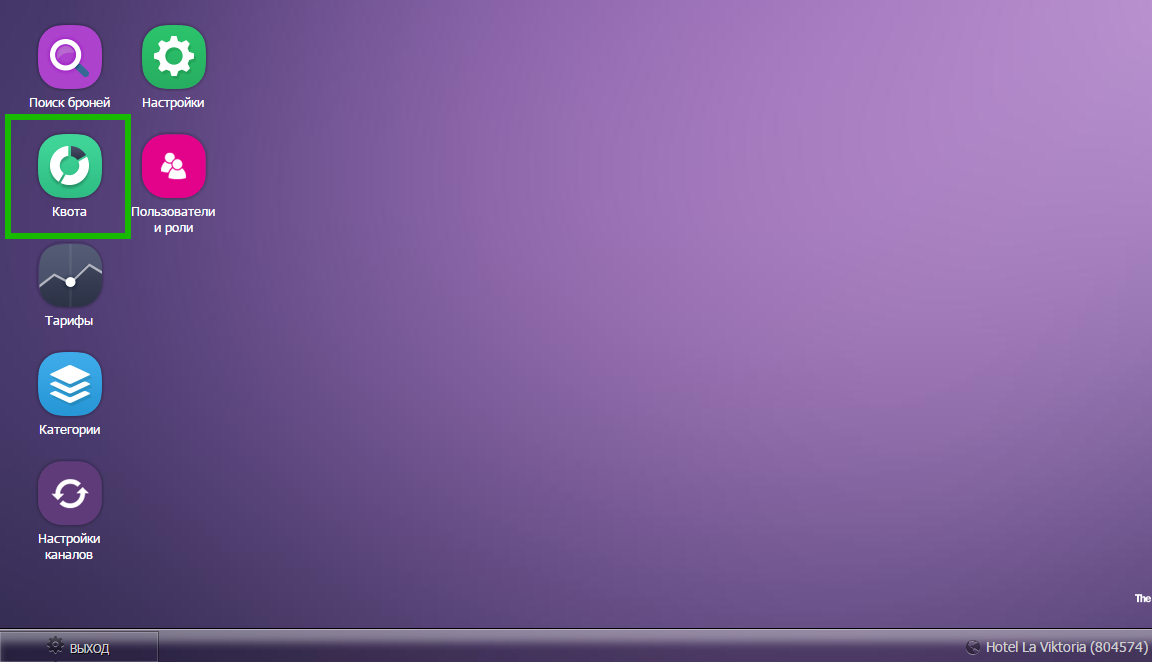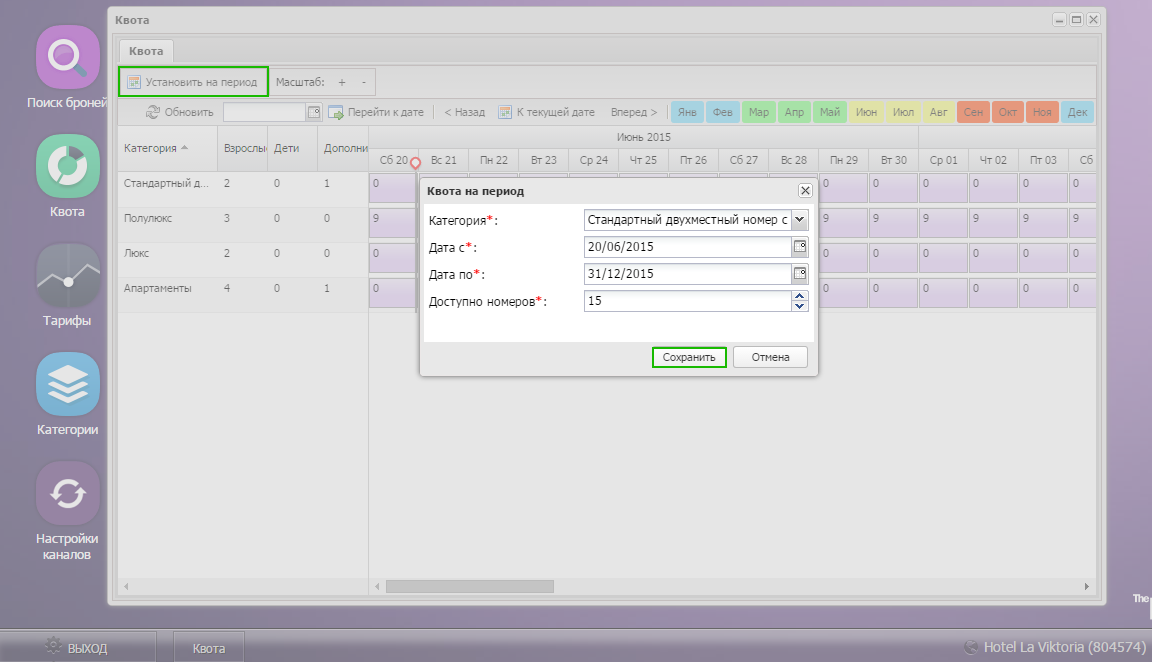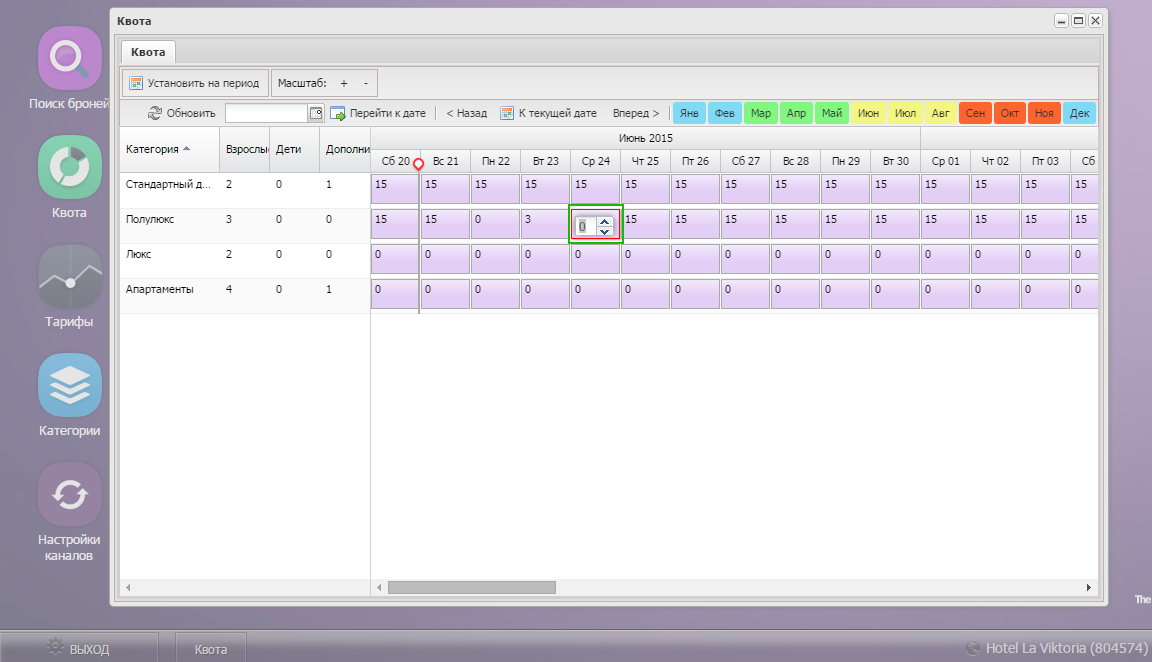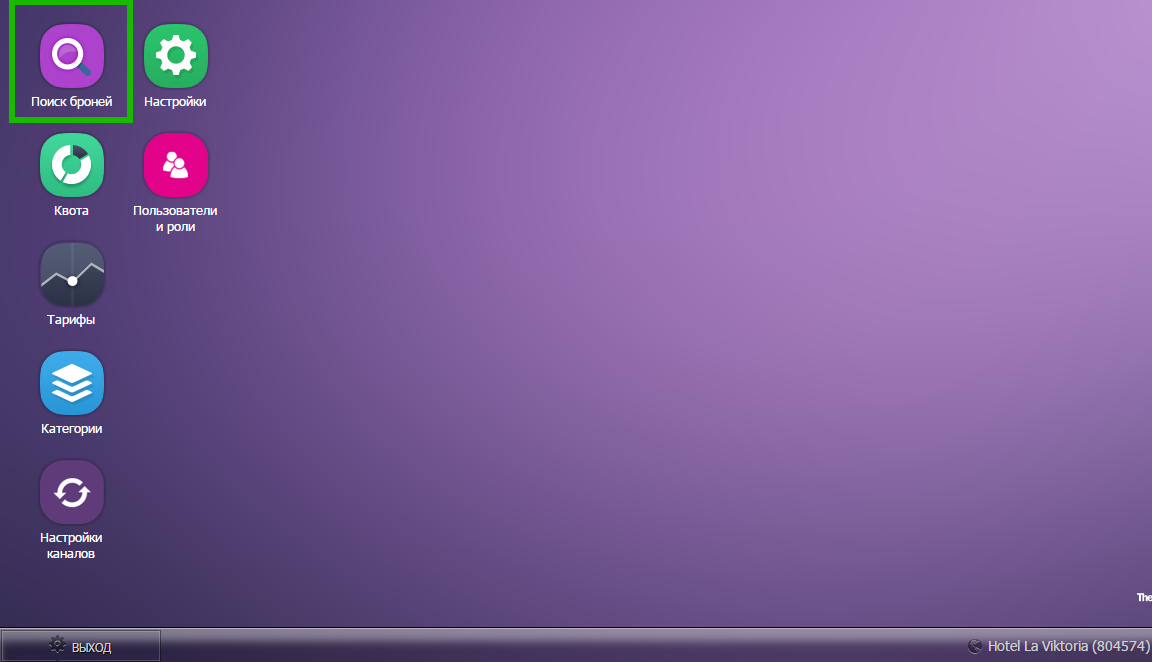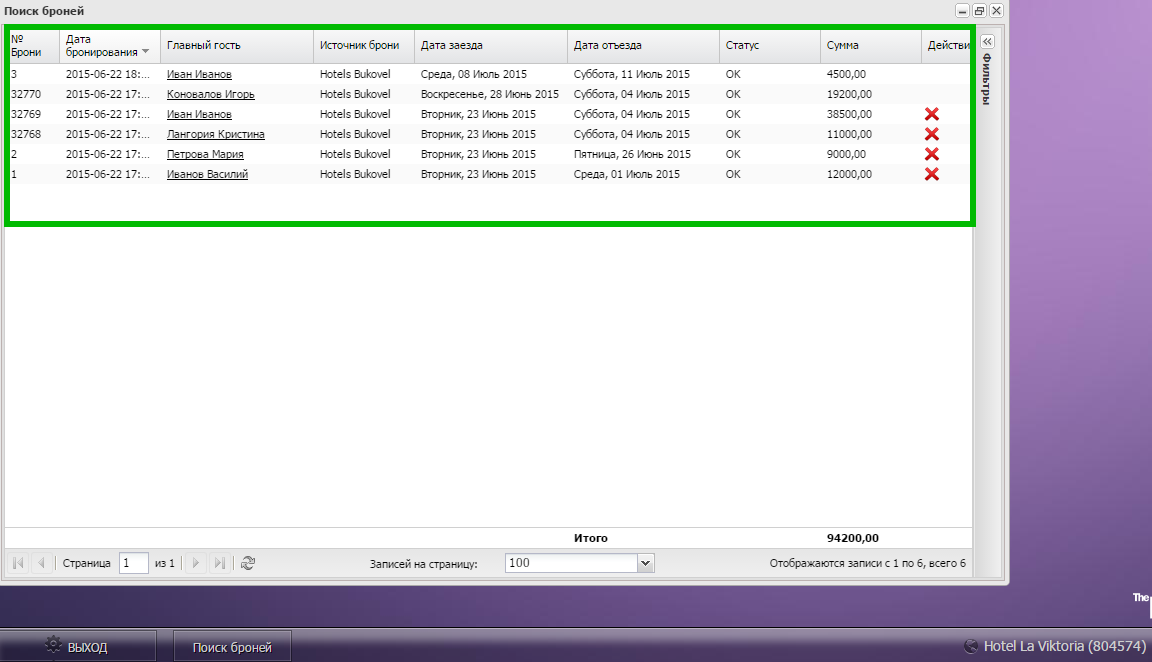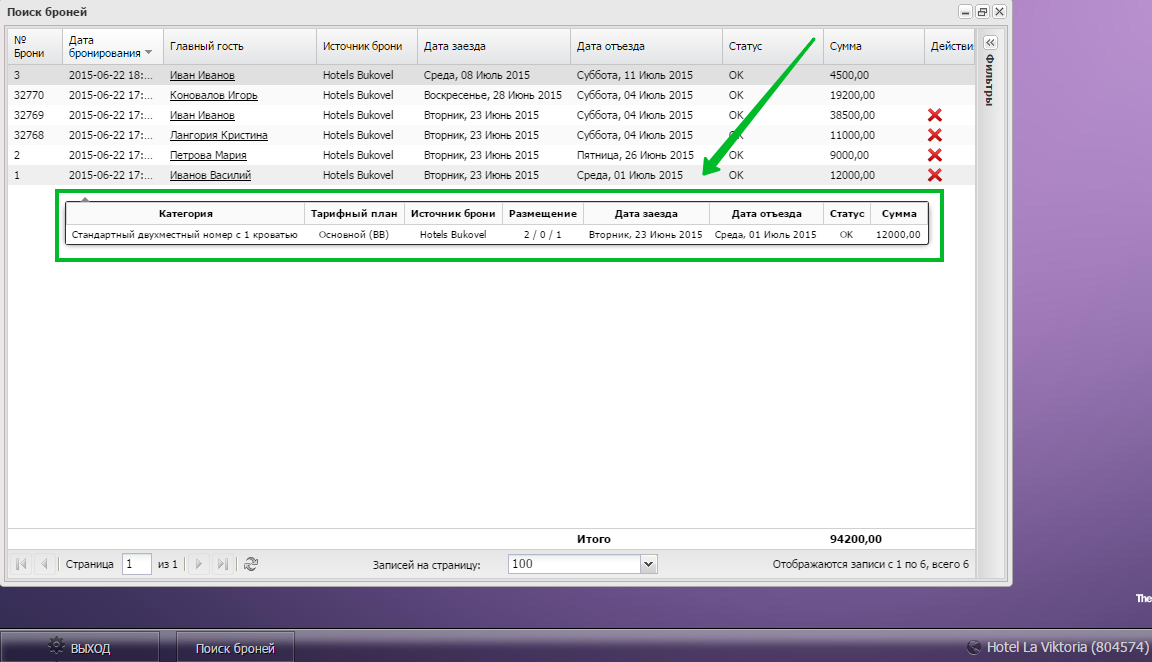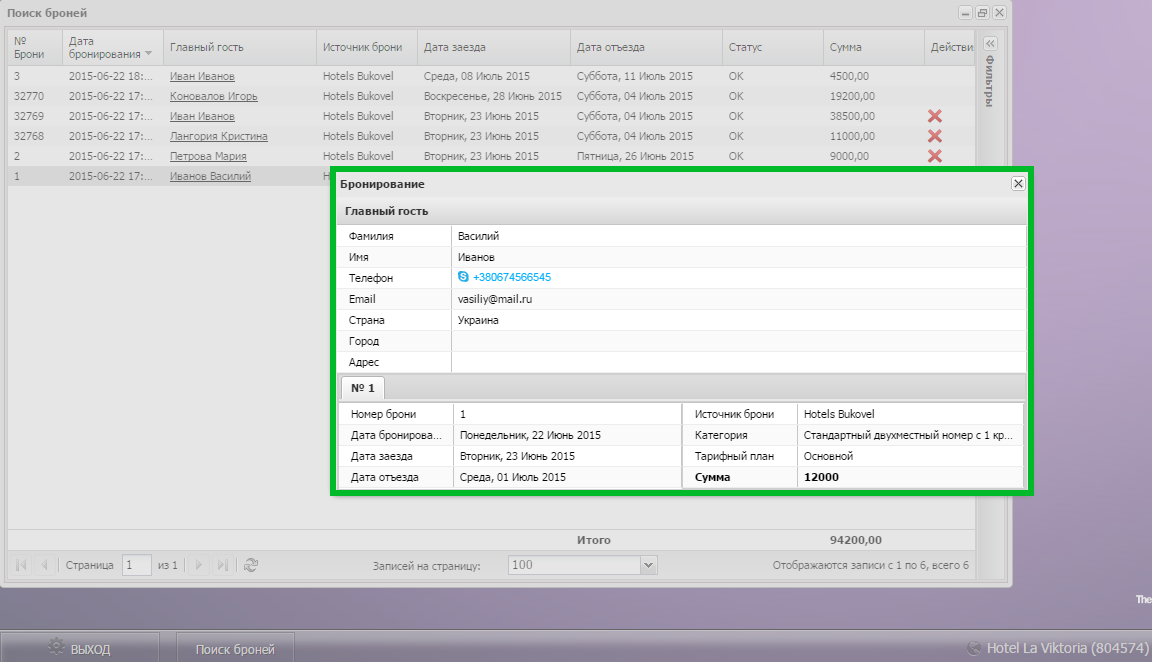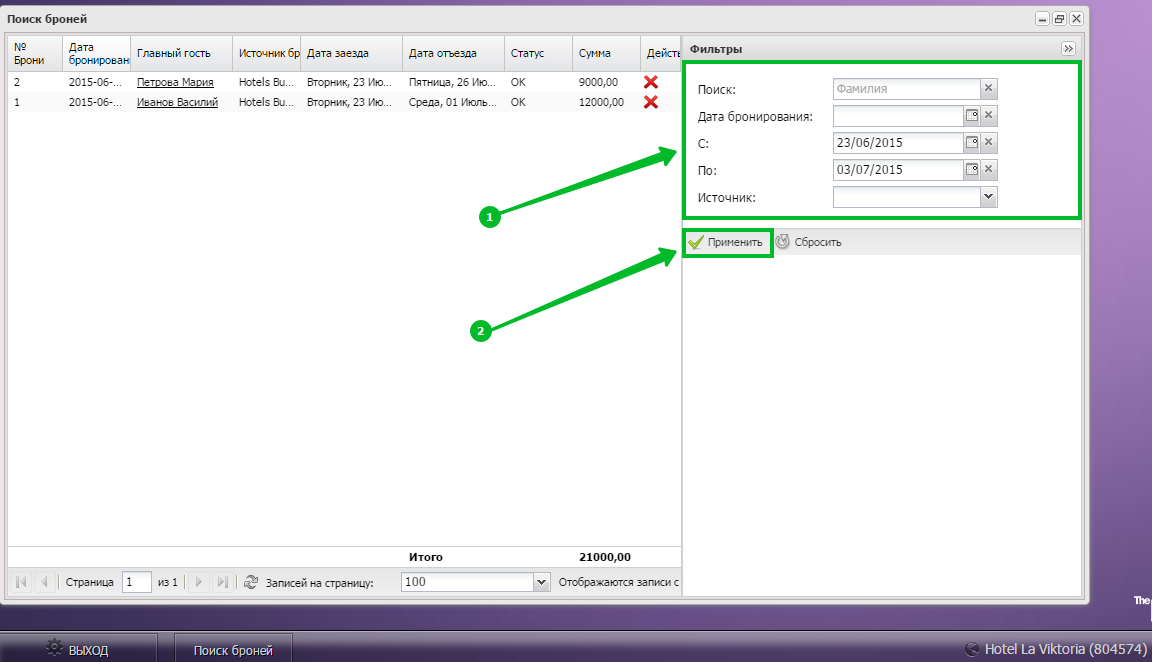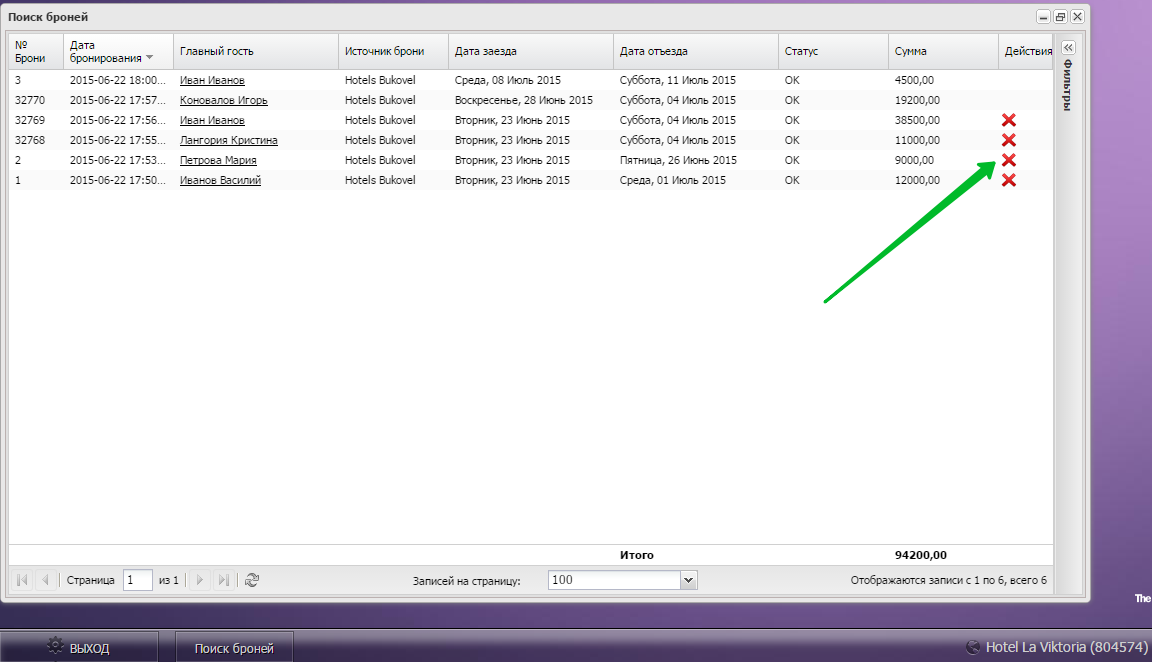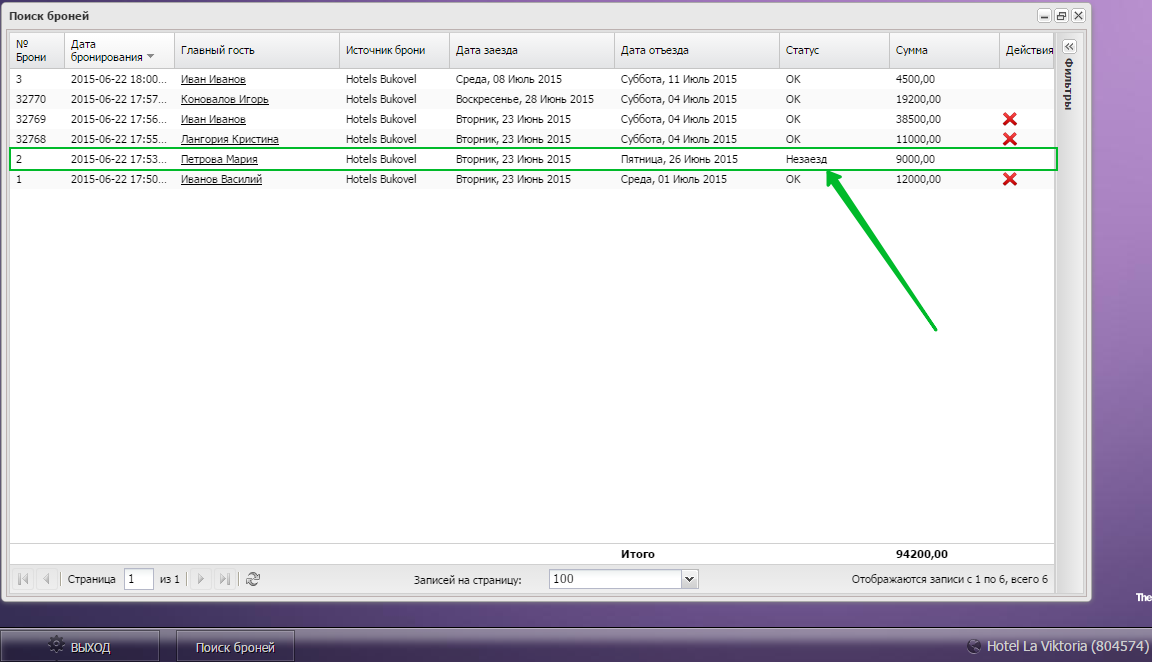Инструкция по работе в Extranet
Настройки
В модуле «Настройки» отображается общая информация об отеле
Вкладка «Обзор» отображает основную и контактную информацию об отеле, его фотографии и удобства
Во вкладке «Общая информация» можно просмотреть название отеля, адрес отеля, эл. адрес, сайт и контактные номера телефонов отеля.
Тут же отображаются параметры о времени заезда и выезда, временной зоне и валюте отеля. Можно загрузить логотип, нажав на кнопку «Выбрать»
В открывшемся окне необходимо найти месторасполоaжение логотипа на компьютере, выбрать его, нажать на кнопку «Открыть» и, после подгрузки логотипа, сохранить изменения
Во вкладке «Удобства» можно проставить все удобства, которые предоставляются отелем по разделам (общие, услуги бизнес-центра, спорт и отдых, питание и напитки, стойка регистрации, бассейн и оздоровительные услуги, зоны общественного пользования, развлечения и семейный отдых, услуги уборки, магазины, интернет, транспорт и разное)
Также можно отметить услуги, являющиеся платными
Пользователи и роли
В модуле «Пользователи и роли» есть возможность создать нового пользователя с определенной ролью
Для создания нового пользователя необходимо нажать на кнопку «Добавить»
Далее заполните необходимые поля, выберите из выпадающего списка язык и роль пользователя. Нажмите «Сохранить»
Категории
В модуле «Категории» отображаются категории номеров
В случае необходимости создания новой категории номера, нажмите «Добавить»
Заполните необходимые поля, выберите из выпадающего списка тип размещения, категорию, курение в номере. Также укажите тип кроватей в номере. Затем нажмите «Сохранить»
Если ценовая политика категории номера, зависит от количества размещаемых в нем людей, можно перейти во вкладку «Размещение» и добавить новое размещение
Тут есть возможность внести необходимые данные, указать количество людей в номере и стоимость
Далее можно перейти во вкладку «удобства» и корректировать платные/бесплатные удобства в номере
Если есть необходимость загрузить фотографии номера, перейдите во вкладку «Фото номера», нажмите на кнопку «Загрузить фото»
В открывшемся окне выделите фото, которые нужно добавить и нажмите на кнопку «Открыть»
Далее выберите кнопку «Загрузить». После загрузки фотографий, нажмите на кнопку «ОК»
Тарифы
При необходимости добавления нового тарифа, либо изменения стоимости, выберите модуль «Тарифы»
Для создания нового тарифа, нажмите на кнопку «Добавить тариф»
Здесь можно внести название тарифа и указать тип питания
По созданному тарифу, протягивая левой кнопкой мыши вправо, можно создать период
Также можно указать начало и конец периода
Изменение цен
С помощью двойного щелчка мыши, можно открыть период по созданному тарифу и проверить стоимость
Для внесения актуальной стоимости категории номера, можно изменить стоимость первого дня периода, нажать на правую кнопку мыши и выбрать «Применить ко всем». Далее необходимо сохраните изменения
В случае, если на определенные даты по данному тарифу изменилась стоимость, есть возможность создать подсезон. Для этого необходимо левой кнопкой мыши протянуть прямо под существующим сезоном
Так же можно выбрать даты периода и сохранить изменения
В подсезоне коррекция стоимости происходит аналогичным образом. Созданный подсезон перекрывает период в существующем сезоне
В данном модуле так же есть возможность указать условия брони. Для этого необходимо нажать правой кнопкой мыши на тариф и выбрать «Условия предоплаты и отмены»
Далее можно внести определенные условия и нажать правой кнопкой мыши на категории номера, выбрать команду «Применить ко всем»
Есть возможность проставить на каждый сезон, различные условия брони. Для этого необходимо правой кнопкой мыши нажать на сезон и выбрать «Условия предоплаты и отмены». Условия проставляются аналогичным образом
Настройки каналов
В модуле «Настройки каналов» есть возможность создать ограничения
Для создания ограничений, можно перейти во вкладку «Ограничение онлайн бронирований» и выбрать «Добавить ограничение». Тут указывается тип и название ограничения
Далее необходимо нажать на кнопку «Установить ОТА на период», указать категории номеров, период, условия ограничений, а также статус
Для того, чтобы созданное ограничение отображалось на портале, необходимо перейти во вкладку “PlanetofHotels” и, напротив тарифа, выбрать ограничения, которые должны распространяться на укзанный тариф
Квота
Наличие свободных номеров, отображается в модуле «Квота»
Доступность номеров
Для открытия номеров на продажу, можно нажать на кнопку «Установить на период», выбрать категории номеров, период и указать количество свободных номеров
Изменения по количеству номеров на продажу также можно внести в каждой ячейке отдельно. Изменения сохраняются автоматически
Поиск броней
В модуле «Поиск броней» отображаются брони от порталов online бронирований
В данном модуле отображаются все брони от портала planetofhotels.com. Во вкладке отображается информация о номере брони, дате бронирования, о госте, источник брони, дата заезда, дата выезда, статус брони, а также сумма брони
Для отображения информации по брони наведите курсор на бронь
Чтобы просмотреть данные о госте, в графе «Главный гость» кликните 2 раза левой кнопкой мыши на имя гостя
С помощью фильтра можно быстро сортировать брони по определенным запросам. Для этого необходимо указать нужный пункт и нажать кнопку «Применить»
В случае незаезда гостя необходимо в течение 3 дней изменить статус брони. Для этого необходимо нажать на красный крестик напротив брони
После вышеуказанного действия, статус брони автоматически изменяется на «Незаезд»